How to Watch Netflix on Amazon Fire Stick
If you are a Fire Stick user, and want to play and watch Netflix videos on the Fire Stick, what to do?

What is Amazon Fire Stick & How to Use It
The Amazon Fire Stick is a smart TV device, much like a NOW TV Stick, which essentially allows you to access a range of channels and platforms straight to your TV simply by plugging it in with an 8GB of storage for apps such as Netflix and the BBC iPlayer. It also allows you to watch and listen to all your favorite content with one simple device. Being portable and pocket-sized, you can take it with you wherever you go and access all your content just by plugging it into the back of a TV.
You can access Prime Video content as well as a long list of apps including the ITV Hub, All4, BBC iPlayer, Hayu, Netflix and Disney+, including Star on Disney Plus, and listen to songs and playlists from the likes of Amazon Music, Apple Music, and Spotify, all of which are available on the smart stick with Alexa voice control, meaning you can search for shows and control what you’re watching without having to use the remote.
The Easiest Way to Stream Netflix on Amazon Fire Stick Online
If you are a Netflix subscriber, you can stream Netflix on a Fire Stick. The simple method is to install the Netflix app on an Amazon Fire Stick. Learn how to start watching Netflix on your Fire Stick-connected TV.
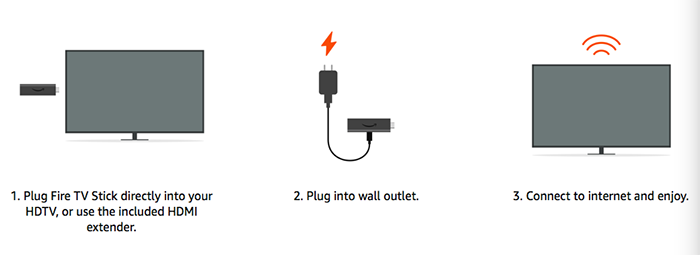
- Connect your Fire Stick to the TV and set it up.
- Now, follow the steps below to download the Netflix app from the Amazon Store.
- Open Fire Stick to the Home screen.
- Type Netflix. on the Search bar on the top-left corner.
- Select the Netflix app in the search results, and select Download or the Get to install.
- Select Open Netflix. to Log in with your Netflix ID and password.. If you don't have a Netflix account, you need to Sign Up firstly.
Now you can watch Netflix videos online on Amazon Fire Stick.
Alternative to Play Netflix on Amazon Fire Stick Offline
When your internet is stable and you don't need to worry about the internet speed, you can quickly achieve playing Netflix videos on your Fire Stick through online playback. If your network is not stable enough, you can try to download the Netflix videos and watch them offline on Fire Stick.
Netflix allows users to download TV shows and movies via its app for iOS, Android, and PC for offline viewing. These downloaded Netflix videos cannot be played on other video players and transferred to other devices at will.
If you need more access to the downloaded videos, Kigo Netflix Video Downloader is recommended for you. With Kigo, both Windows and Mac users can easily download movies, TV series, and documentaries locally in MP4 or MKV format, as well as save all audio tracks and subtitle files. Kigo supports users who can download videos up to 1080p. The downloaded videos can be played on different players such as Windows Media Player, VLC Media Player, QuickTime, etc at any time, transferred to a USB drive, SD Card, or external hard drive, or uploaded to Google Drive, OneDrive, etc.
Kigo Netflix Video Downloader
- Support downloading movies, TV shows and original series to MP4 or MKV.
- Some one or the whole the audio tracks and subtitles will be kept.
- Download up to 1080p HD videos with 5.1 audio.
- Fast speed and easy to operate.
Why Choose Kigo Netflix Video Downloader
No need to worry about the Netflix video download limit
Netflix allows all users to download up to 100 titles at a time; you cannot increase this number on Netflix to download documentaries, TV shows, movies, or animations. Netflix has a download limit of 100 titles at a time. If you have already downloaded a certain number of 100 titles, it means that you have reached Netflix’s download limit.
Depending on your subscription plan, Netflix allows you to download content on one, two or four devices at any given time. If you try to download any more titles, an error message will pop up alerting you that you have downloaded on too many devices.
Once you download Netflix videos with Kigo, there is no need to worry about these restrictions above. These downloaded videos can be saved as long as you like, and you can also transfer them to other devices.
Support multilingual options for subtitles and audio tracks
As a streaming service platform for global users, Netflix videos are also available to users in different audio track languages and subtitle languages. When playing videos, you can choose the audio tracks and subtitles that suit your needs. When downloading videos through Kigo, you can also choose one or more audio tracks and subtitle files. You can also try to store these subtitle files separately as Internal, External or Hardcode subtitles. Also the subtitle files can be saved as external subtitles in .srt format or .vtt format.
Provide installation packages available in 26 languages
So far, Kigo Netflix Video Downloader supports 26 languages, including Chinese Simplified, Chinese Traditional, Catalan, Danish, Dutch, English, France, Filipino, German, Georgian, Ukrainian, Italian, Japanese, Korean, Polish, Portuguese, Russian, Romania, Spanish, Telugu, Turkish, Armenian, Tamil, Ukrainian, Thai, and Serbian.
How to Download Netflix Videos Offline with Kigo
The next step will explain in detail how to download Netflix videos to your computer and then play them on your Fire Stick.
Step 1 Select the output settings.
First of all, click the button above to download and install Kigo on your computer successfully. Then run Kigo Netflix Video Downloader on your computer, and click the Settings icon in the upper right corner to open the Settings window. Here you can select the output format (MP4 / MKV), output quality (Low / Medium / High), select language and subtitle language, and so on.
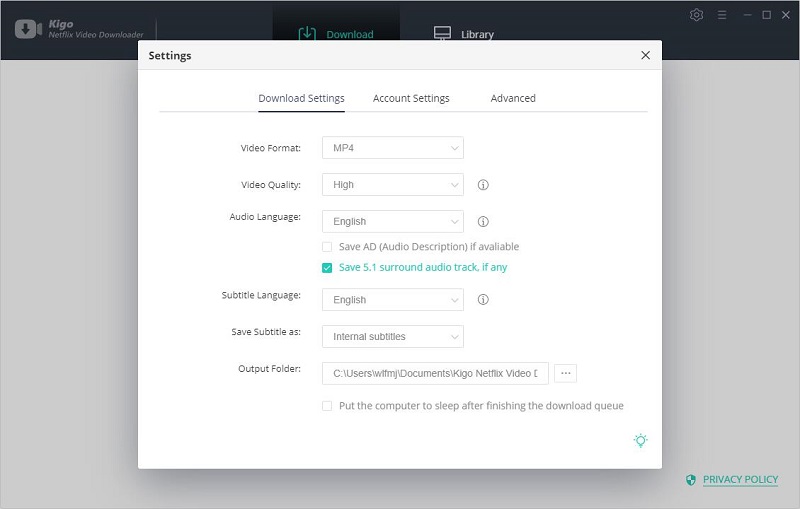
Step 2 Add videos from Netflix to Kigo.
With the built-in search engine, you can directly type the video name in the search bar to download and search it on Kigo. You can also copy and paste the TV link directly on Kigo.
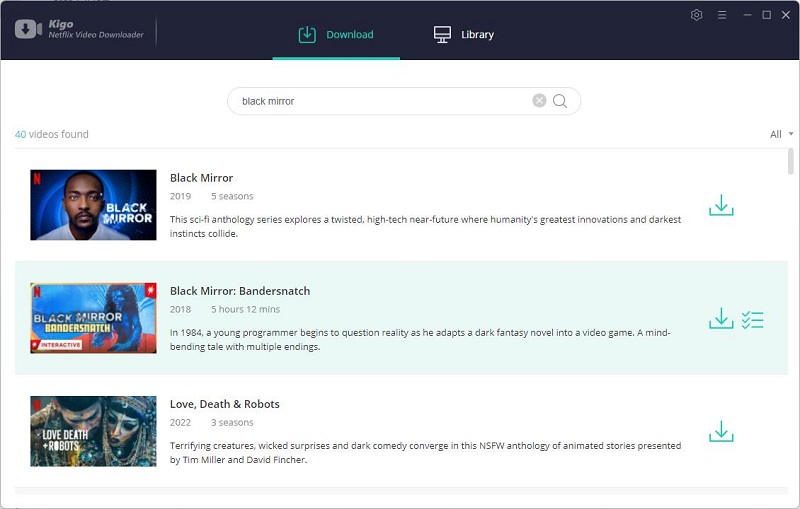
Step 3 Set the video quality, audio tracks and subtitles with more details.
If you are downloading a TV show from Netflix, click the "Download" button to open a new window to select different Seasons and episodes to download by selecting the "Season" drop-down option, or you can choose to download "All Seasons" in one click.
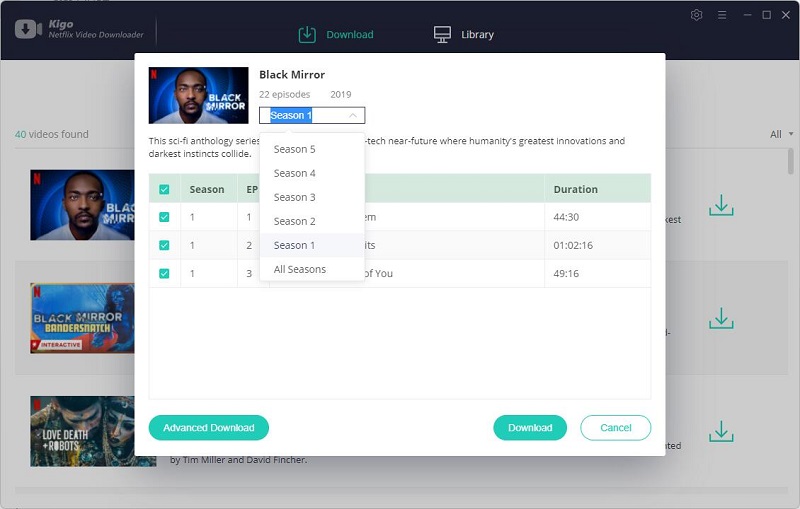
Then click the "Advanced Download" button, you can set the video output quality (480p, 720p, 1080p), audio tracks, subtitle files, etc. more specifically.
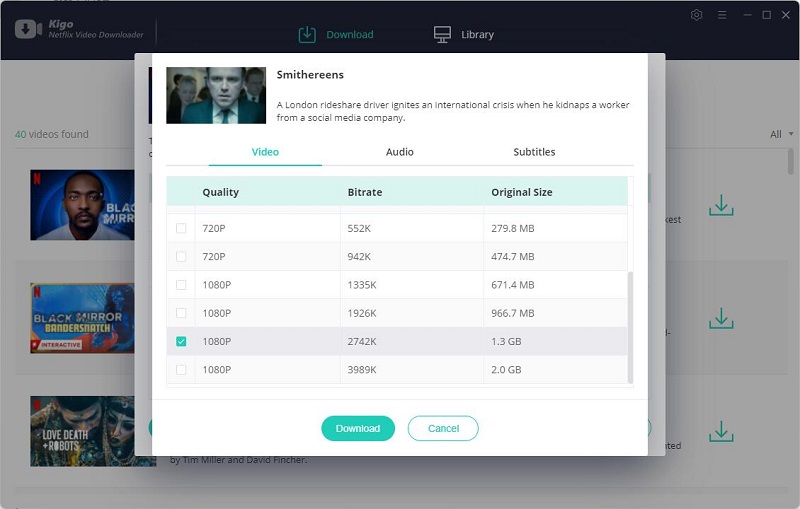
When you download a movie, the "Advanced Download" settings window opens by clicking on the settings button next to the download button
Step 4 Start downloading Netflix videos.
After the above settings, you can click the download button to start downloading the videos you want.
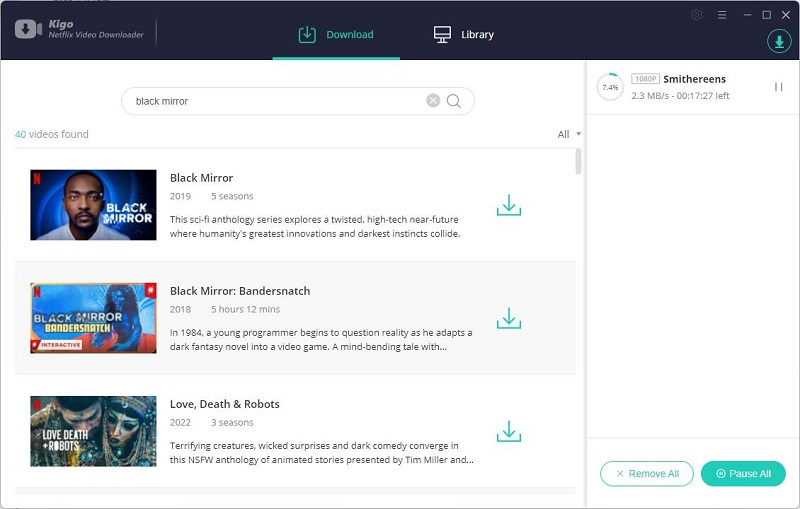
When the download is finished, you can click "Library" - "Folder icon" to locate the downloaded videos, and all the downloaded videos can be stored on your computer.
Some videos are not high definition enough due to their age and source, you can also enhance the picture quality to 1080p, by using Video Enhencer AI.
Three Methods to Play Downloaded Netflix Videos on Fire TV Stick
Once you have downloaded the videos you want to watch, then you can watch them offline on your Fire Stick. The next three most common ways are listed, you can choose the right way according to your needs.
Method 1. Play Downloaded Netflix Videos on Fire TV Stick via a USB drive
This is the easiest way, but requires some equipment. The 2nd-gen Fire TV Stick only has a single micro USB port, but you can use it to access videos stored on a USB drive if you use a USB OTG cable. The 1st-gen Fire TV Stick does not support media playback from external drives, even if you use an OTG USB cable.
Method 2. Play Netflix Downloaded Videos on Amazon Fire TV Stick via VLC Media Player
VLC Media Player is a free, portable audio and video player app. VLC supports Windows 10/8/7/XP, Mac (32bit/64bit), Android, iOS and more platforms. The VLC Media Player is one of the mightiest media players that are available. Amazon Fire TV Stick does not have its own memory to download media content in an easy way, and thus, VLC Media Player can actually be used for this purpose and that is why you should keep it downloaded and installed on your Amazon Fire TV Stick. This is going to work for you, no matter which Amazon Fire TV Stick device you are using, as long as you have enough space to download it on your Amazon Fire TV Stick.
Step 1: Just search for VLC Media Player in the search bar of the Fire TV Stick or you can even call your personal assistant Alexa to take you to the download page of VLC media player for Amazon Fire TV Stick.
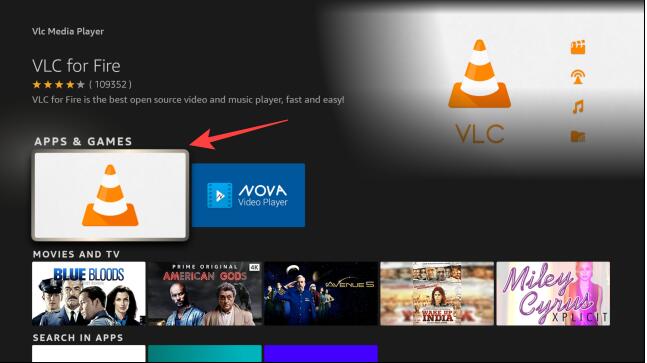
Step 2: After you have downloaded VLC Media Player on your Amazon Fire TV Stick, just open it. Before you open VLC Media Player, make sure that the media server is turned on and is discoverable.
Step 3: Now open the VLC Media Player on the Amazon Fire TV Stick, navigate down unless you find the ‘Browsing’ tab and when you are there, select ‘Local Network’ and open it.
Step 4: You can find all the discoverable media service that is present on your Local network. For me, it is the ‘My media server’. Just navigate to it and open it.
Here, you can find all the folders to play whatever you want.
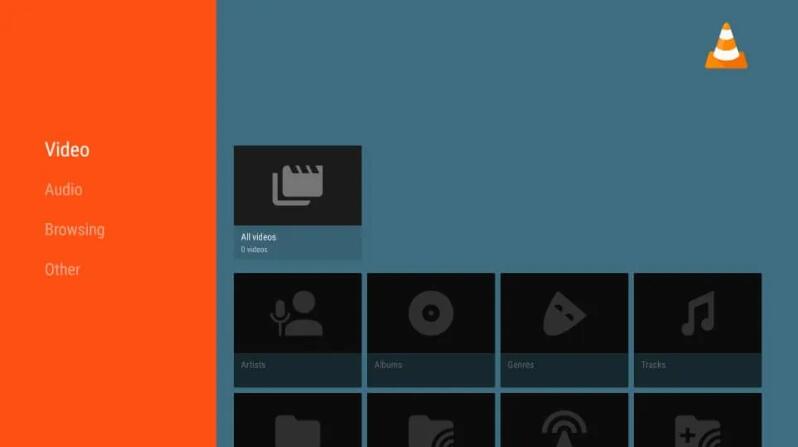
You can press the back button multiple times to come back to the home screen of your Amazon Fire TV Stick, or simply tap on the ‘Home’ button for a one-tap solution.
So, that was all about how you can install the VLC Media Player on your Amazon Fire TV Stick to stream content from your local media server.
Method 3. Play Netflix Downloaded Videos on Amazon Fire TV Stick via Kodi Player
There’s also the impressive Kodi media software (previously XBMC), which provides a ton of useful functionality but is tricky to configure.
To start, you need to sideload the app onto your device then add your computer’s media library as a source to get all your content available on the Fire TV Stick. If you want to give it a go, full instructions are available on the Kodi wiki portal.
Tips: If Netflix isn't working on your Fire TV Stick or perhaps the app is experiencing some lag, clearing its cache should be your next line of action after restarting your device. To do this, navigate to Settings > Applications > Manage Installed Applications > Netflix > Clear cache.
Summary
The Amazon Fire TV Stick is a great media streaming device that transforms your TV into a smart one, which lets you to watch your favorite TV shows and movies from top services like Netflix, Hulu, HBO Max, Disney+, and Amazon Prime in one place on a popular, easy-to-navigate platform. If you need a more stable and comfortable viewing experience, you can try using Kigo Netflix Video Downloader to download videos locally first and then watch them offline.
Please note that only the first 5 minutes of each video can be downloaded with the trial version, please purchase a license to enjoy the full video. It is suggested that to download the trial version and have a test before purchasing it.
Purchase for Win
Purchase for Mac
Ashley Rowell, a senior staff writer, is an expert in video and audio subjects, specializing in streaming video and audio conversion, downloading, and editing. She has a deep understanding of the video/audio settings for various devices and platforms such as Netflix, Amazon Prime Video, Disney Plus, Hulu, YouTube, etc, allowing for customized media files to meet your specific needs.