How to Watch Netflix Videos on Car Screen
As technology advances, cars have become more than just a mode of transportation; they now offer a range of multimedia options. Modern cars are equipped with advanced head units featuring LED displays and touch functionality, enabling users to enjoy videos, movies, music, radio, Bluetooth connectivity, GPS, and more.
If you want to watch Netflix videos on your car screen, you can try to use third-party apps with Carplay to cast, or you can download the Netflix video to a USB and connect it to a USB-A port. Next, we will show how to use different approaches to play Netflix videos in the car.

How to Get Netflix on Apple Carplay with ApowerMirror
ApowerMirror is a screen mirroring app for both iOS and Android devices. It allows screen mirroring with audio and offers an ultimate mirroring experience as it applies the mainstream mirroring technology. With ApowerMirror, users can screen mirror iPhone/iPad and Android devices to PC via USB or WiFi and cast phone to TV without lag.
Step 1. Download and install the ApowerMirror on your iPhone and Carplay. You may get it on the App Store or just simply hit the download buttons above.
Step 2. Next, you must connect your Carplay and iPhone to the same Wi-Fi connection.
Step 3. Launch the app on both devices, on your iPhone swipe up to reveal the "Control Center" option and tap the option. Then, wait until the name of the Carplay appears.
Step 4. Finally, select the name and tap the "Start Broadcasting" option.
Step 5. You may now start to open your Netflix on your iPhone and it will automatically be mirrored on your Carplay.
How to Stream Netflix in a Car with Android Auto
Android Auto is a mobile phone application that mirrors features from your Android device to your car’s compatible in-dash information and entertainment head unit. From GPS mapping and navigation to music playback, SMS, and web search, Android Auto is designed to minimize distraction and let you stay focused on the road.
1. Open your Android Auto app from your phone.
2. Go on to Settings > Version and tap this repeatedly to change your AA system into developer mode.
3. Scroll down and select Unknown Sources to enable it.
4. Go on to your browser and search for the Netflix APK sideload and install it to a known location.
5. Go to the file location and tap it then follow the onscreen prompts to complete the installation.
6. Launch the Netflix application and relax whilst watching your favorite series!
How to Watch Netflix with a USB Drive in a Car
The vast majority of cars will be equipped with a USB port, and you can use it to plug a thumb drive with media files to view on a video player. That does offer a bit of versatility as you can essentially watch and listen to your entire library of media content from a drive. This means you can download and store the Netflix videos or other videos you want to watch on your USB in advance, and you can watch them in your car with or without the Internet.
If you want to download Netflix videos to a USB Drive, you need the help of Kigo Netflix Video Downloader, a versatile and professional Netflix video downloader. Using it, you can download any of your favorite Netflix videos to your computer. You can also choose the language of your desired audio track and subtitle language, picture quality, sound quality, etc.
Netflix Video Downloader
- Support downloading movies, TV shows and original series in MP4 or MKV.
- All and some the audio tracks and subtitles will be kept.
- Download up to 1080p HD videos.
- Support H.265 and H.264.
- Fast speed and easy to operate.
100% Secure
100% Secure
Firstly, click the "Download" button above to download and install the latest version of Kigo Netflix Video Downloader to your computer.
Step 1. Select the Output Settings.
Click to run Kigo on your computer, and then click the "Setting" icon to open the setting window. Through this window, you can set the output format (MP4), output video quality, audio track language, subtitle language, output path, etc.
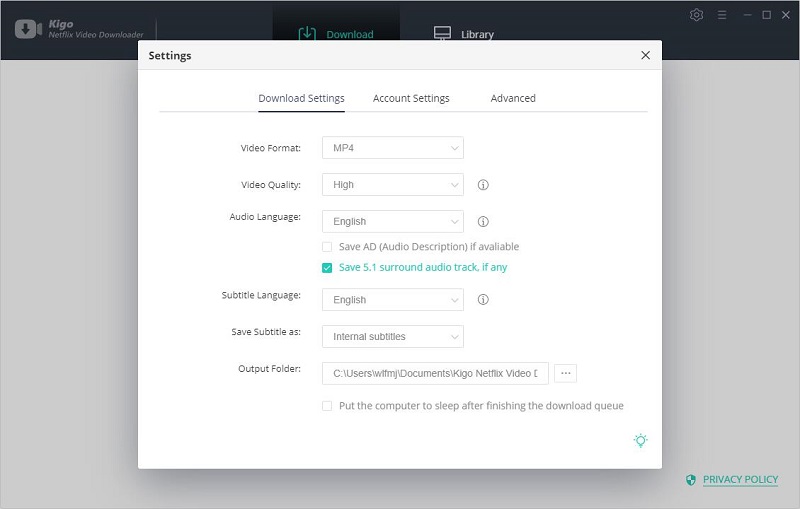
Step 2. Add Netflix Videos.
In the search bar, simply type in the video name or keywords and click to search it with the built-in smart search engine. You can also copy the link from the video details page of the website to add what you want to download.
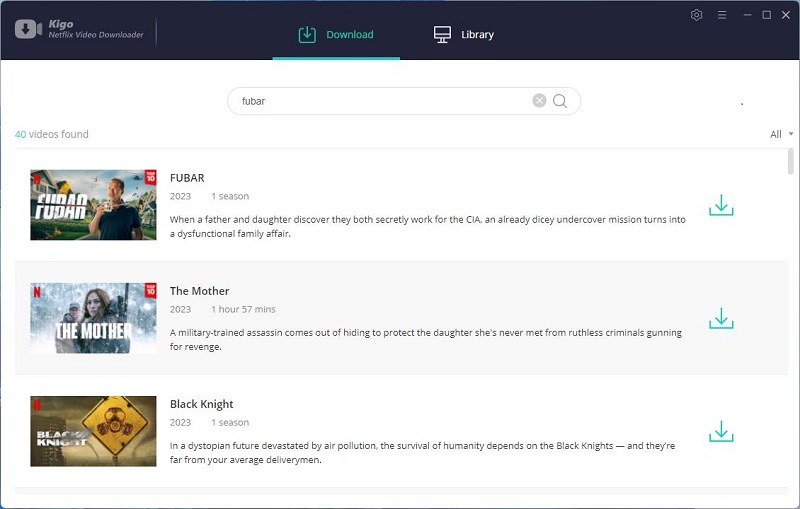
Please note that if this is your first time using Kigo Netflix Video Downloader to download Netflix videos, a login window will pop up to guide you to log in with your Netflix account before searching. If the network does not change, there is no need to perform a subsequent login operation.
Step 3. Customize "Advanced Download" Setting.
Once the search result is listed on the Kigo, click "Download" button to select the Season / Episode.
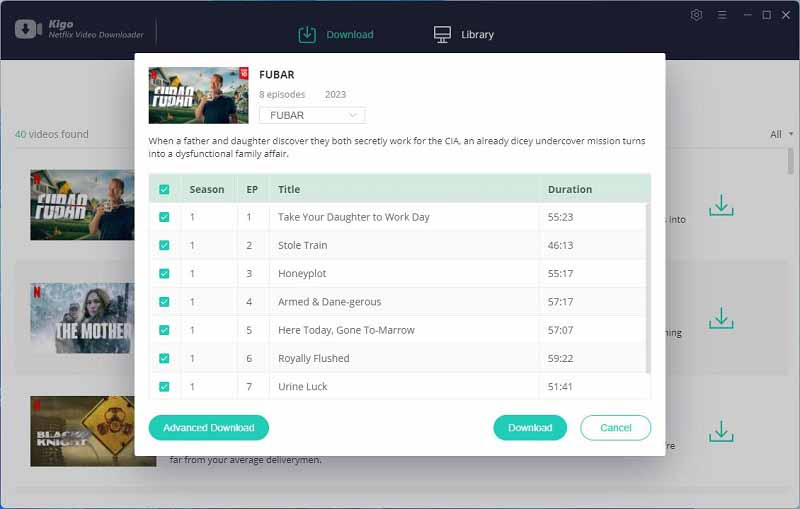
Then click the "Advanced Download" in the lower left corner of the window to set the video quality, audio track language and subtitle language, format with more details.
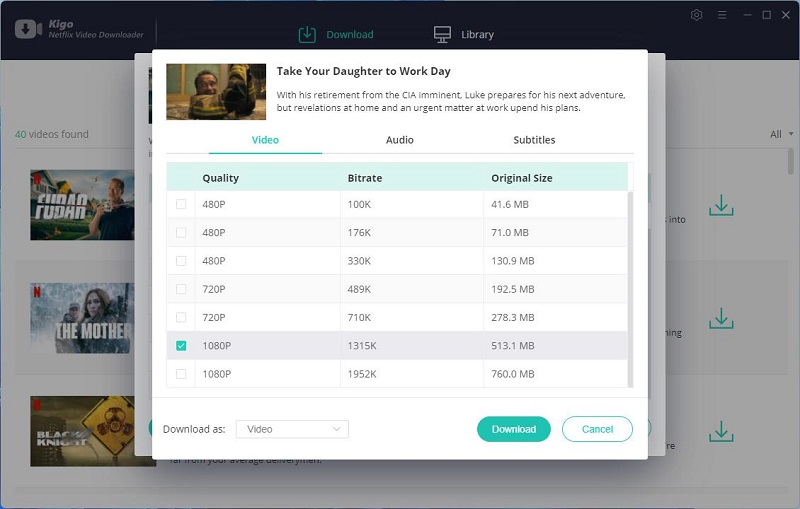
Step 4. Start Downloading Netflix Videos
Click the "Download" button to start downloading. If you want to download a series of videos in batch, just keep adding other videos to the download queue during the downloading process. All the videos will be downloaded one after another.
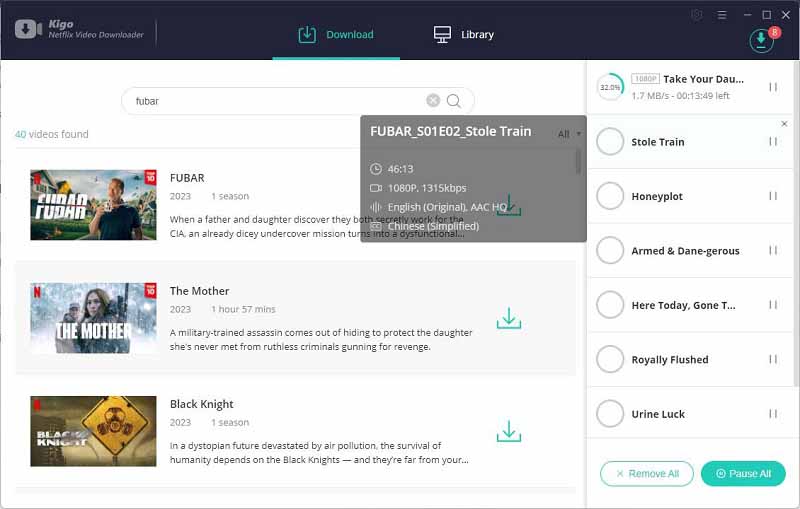
Step 5. Transfer Netflix Videos to USB and Play On the Car
After the download is complete, click "Library" to find all the downloaded videos, and then click on the Folder icon on the right side to locate the downloaded video file on your computer. Select the downloaded videos and copy them to your USB drive.
Insert the USB flash drive into a USB port to display videos on your car screen. Now you can simply play Netflix videos on your car without the Netflix app installed or a network connection at all.
Final Word
Above we have described three different ways to watch Netflix videos in your car. The third option we recommend most is to use Kigo Netflix Video Downloader to download Netflix videos and store them on a USB so that you don't have to worry about the network or other external environments when playing videos via USB.
100% Secure
100% Secure
Useful Hints
Kindly be aware that the trial version allows downloading only the initial 5 minutes of each video. To fully enjoy the complete video, we recommend purchasing a license. We also encourage you to download the trial version and test it before making a purchase.
Videos from Netflix™ are copyrighted. Any redistribution of it without the consent of the copyright owners may be a violation of the law in most countries, including the USA. KigoSoft is not affiliated with Netflix™, nor the company that owns the trademark rights to Netflix™. This page is provided for compatibility purposes only, and in no case should be considered an endorsement of KigoSoft products by any associated 3rd party.
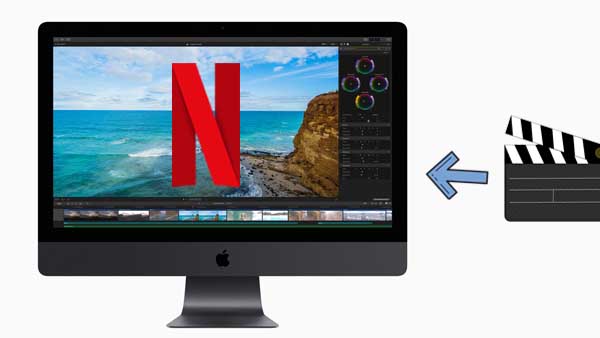



Ashley Rowell, a senior staff writer, is an expert in video and audio subjects, specializing in streaming video and audio conversion, downloading, and editing. She has a deep understanding of the video/audio settings for various devices and platforms such as Netflix, Amazon Prime Video, Disney Plus, Hulu, YouTube, etc, allowing for customized media files to meet your specific needs.