Two Methods to Play Netflix on Nvidia Shield TV
NVIDIA SHIELD TV offers abilities such as being able to act as a hub for your smart home, streaming PC games from your gaming PC to your TV and also act as a media centre for local and online media playback and streaming. NVIDIA SHIELD TV utilizes the power of the Tegra X1 chip and runs Android out of the box.
NVIDIA SHIELD TV supports 4K HDR video output along with Dolby Atmos and DTS-X audio. 4K HDR content can be enjoyed through apps such as Netflix and Amazon Prime Video - of course, non-HDR content is also supported. With Netflix on your SHIELD Android TV streaming media player, you can instantly watch thousands of TV shows & movies on Netflix.

In the following, we will list two methods to help users play and watch Netflix on Nvidia Shield TV.
Method 1 Use Netflix App on your SHIELD Android TV
As we all know that Netflix is available on Nvidia Shield Android TV streaming media players in all regions where the Netflix service is available.
To connect your Nvidia Shield Android TV streaming media player to your Netflix account, make sure you are on the Home screen and follow the steps below.
- From the home screen, select Netflix.
- Select Member Sign in.
- Enter your Netflix email address and password.
- Select Continue.
All the process is simple. Just follow the above instruction, your device is easily connected to your Netflix account.
Method 2. Download Netflix Videos and Play on Nvidia Shield TV
Sometimes you don't have a good internet to let you watch the Netflix online, downloading videos and playing can easily solve the problem. Netflix Video Downloader is a useful and helpful Netflix video downloading tool.
Netflix Video Downloader
- Support downloading movies, TV shows and original series in MP4 or MKV.
- All and some the audio tracks and subtitles will be kept.
- Download up to 1080p HD videos.
- Support H.265 and H.264.
- Fast speed and easy to operate.
100% Secure
100% Secure
Step 1 Free Download the latest version, install and run it on your pc.
Step 2 Click the Download button.
You can input the video keywords or use the video url to add the videos you want to download from Netflix.
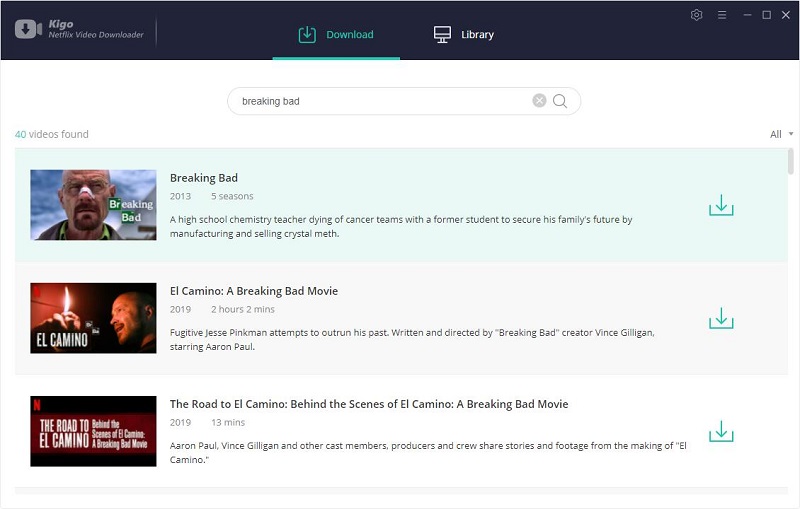
If you are totally new user, you need to login with your Netflix account to go on downloading.
After you login with your Netflix account, choose the video or TV shows to download.
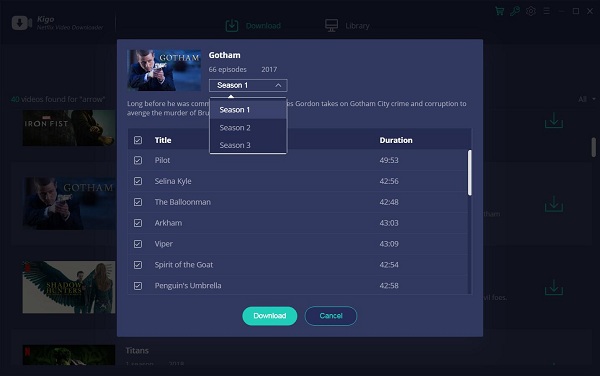
Step 3 Start downloading.
If you are downloading movies, you can directly convert the download icon to start downloading. If you are downloading TV shows, you need to choose the season and episode and click the "Download" button.
Step 4 Transfer the downloaded videos to USB for your Nvidia Shield TV.
Before the transfer, you need to format the USB as Device Storage.
Plug in the USB drive to your NVIDIA Shield, and click on Settings from the home screen, and then click on Storage & Reset. Under Removable Storage, you should see the brand name of your external drive. Click on it. You'll see two options, as well as a description of the types of files on the drive. The options are Eject and Erase and Format as Device Storage. Just select "Erase and Format as Device Storage", please make sure that you have backup all the primary files on your USB.
After the drive is formatted, some operating system files and will be automatically put on the flash drive. And you can also copy the downloaded Netflix videos to your USB and then play them on your Nvidia Shield Android TV.
Conclusion
When you have a stable internet, the built-in Netflix App can worked well on your SHIELD Android TV streaming media player. Or else you can try to download them with Kigo Netflix Video Downloader and play them with USB.
100% Secure
100% Secure
Useful Hints
Kindly be aware that the trial version allows downloading only the initial 5 minutes of each video. To fully enjoy the complete video, we recommend purchasing a license. We also encourage you to download the trial version and test it before making a purchase.
Videos from Netflix™ are copyrighted. Any redistribution of it without the consent of the copyright owners may be a violation of the law in most countries, including the USA. KigoSoft is not affiliated with Netflix™, nor the company that owns the trademark rights to Netflix™. This page is provided for compatibility purposes only, and in no case should be considered an endorsement of KigoSoft products by any associated 3rd party.

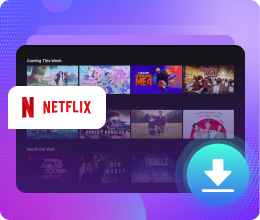
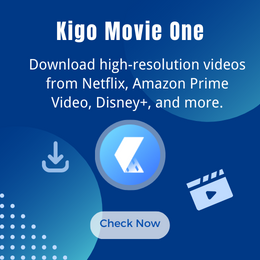
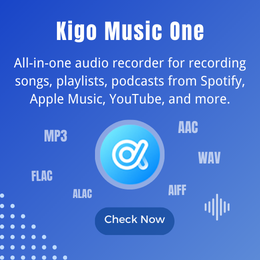


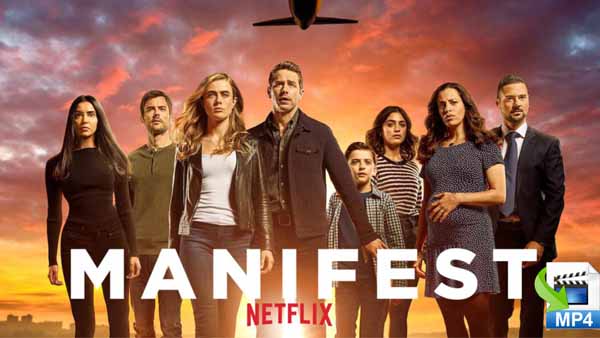

Ashley Rowell, a senior staff writer, is an expert in video and audio subjects, specializing in streaming video and audio conversion, downloading, and editing. She has a deep understanding of the video/audio settings for various devices and platforms such as Netflix, Amazon Prime Video, Disney Plus, Hulu, YouTube, etc, allowing for customized media files to meet your specific needs.