Two Methods to Download and Play Netflix Videos on Windows 11
Have you ever upgrade your Windows system to Windows 11? Windows 11 is the next client operating system, and includes features that organizations should know. Windows 11 offers innovations focused on enhancing end-user productivity, and is designed to support today's hybrid work environment. Your investments in update and device management are carried forward. For example, many of the same apps and tools can be used in Windows 11. Many of the same security settings and policies can be applied to Windows 11 devices, including PCs. You can use Windows Autopilot with a zero touch deployment to enroll your Windows devices in Microsoft Endpoint Manager. You can also use newer features, such as Azure Virtual Desktop and Windows 365 on your Windows 11 devices.

Since there are so many attractive new attributes on Windows 11, if you are a video fans, you may also want to play Netflix, Amazon Prime, HBOMax, Hulu, Disney+ videos on Windows 11, the following will show you different methods to download and play Netflix offline on Windows 11.
Method 1. Download Netflix and Install on Windows 11 PC
Windows 11 is built on the same foundation as Windows 10, and you can get Netflix the same way on Windows 10 as well.
Step 1. To get Netflix on your Windows 11 computer, first, you need to open the Microsoft Store app. For that, search for 'Store' in Start Menu.
Step 2. After you open the Store app, find the search bar on the upright corner side of your Store window and search for 'Netflix'.
Step 3. Now, simply click on the first related option and it will take you to the Netflix details page on Microsoft Store. From there, click on the 'Get' button.
Step 4. Now, it will ask you whether you want to sign in to your Netflix account or not. For now, simply click on the ‘No, Thanks’ button or you can sign in as your wish.
Step 5.Wait for some moments and you are ready to use Netflix on your Windows 11 PC or laptop. Finally, subscribe to one of the Netflix plans if you haven’t, and start using it.
Step 5.Wait for some moments and you are ready to use Netflix on your Windows 11 PC or laptop. Finally, subscribe to one of the Netflix plans if you haven’t, and start using it.
Step 6. Run Netflix and open the videos you want to download.
If this movie is "Available for Download", you'll see a down-arrow button with the word Download when you tap or click on a thumbnail to expand it. For TV episodes, you'll see just the down-arrow button for each episode.
Netflix does not make its entire library available for download, but much of it is. The easiest way to see which shows and movies are available for download is to tap or click the menu button in the top left and choose Available for Download. To view all of the shows and movies you have downloaded, click the menu button and chose My Downloads.
Method 2. Play Netflix Videos Offline on Windows 11 PC [Recommended]
This method is different from the method 1. Here we recommend you to use Kigo Netflix Video Downloader for Windows version to download Netflix movies, TV shows and documentaries offline and save to MP4 or MKV format with up to 1080p quality and fast speed. All the audio tracks and subtitles will also be kept. And the downloaded videos can also be played on Windows Media Player, VLC Media Player and some other video player as you like.
Netflix Video Downloader
- Support downloading movies, TV shows and original series in MP4 or MKV.
- All and some the audio tracks and subtitles will be kept.
- Download up to 1080p HD videos.
- Support H.265 and H.264.
- Fast speed and easy to operate.
100% Secure
100% Secure
Step 1 Free download, install and run Kigo on Windows 11 PC.
Kigo Netflix Video Downloader is fully compatible with Windows 11 system. What you need to do is to click the above download button to download and install it on your Windows 11 PC and then follow the next guide to download movies or TV series like Squid Game, Stranger Things, Dark and so on on your computer.
Step 1. Run and output settings.
Once you install Kigo on your Windows 11 PC, click to run it. Click the setting icon to set the output format, output quality and so on.
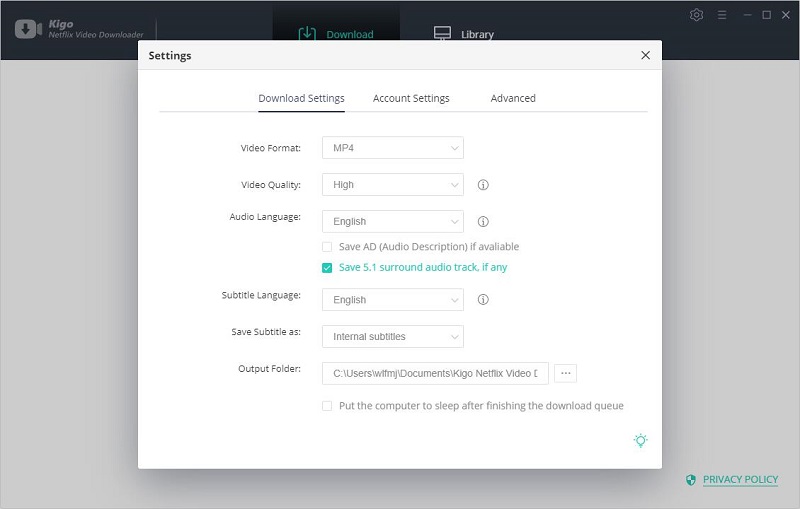
Step 2. Search and add videos.
Input the video's name (for example the hot TV series "Squid Game") you want to download on the search area. Or you can also copy and paste the video link or drag the video link directly to add the videos.
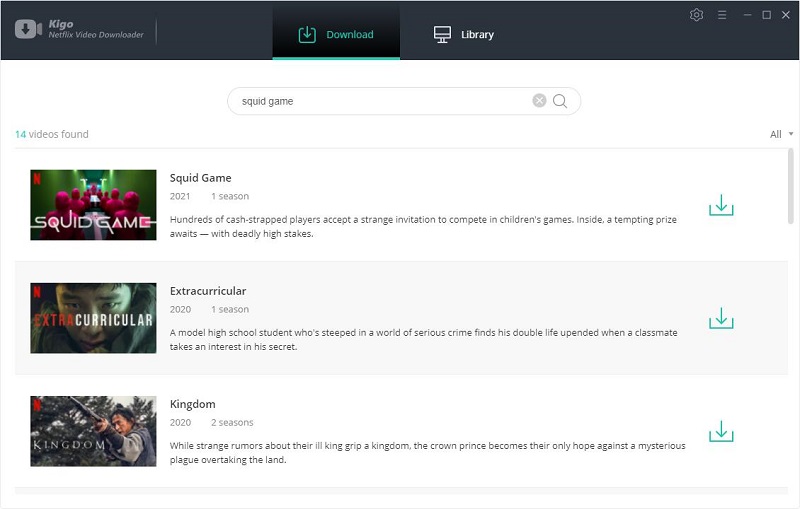
Step 3. Select and advanced settings.
Once the video lists on the program, you can click "Download" button to select the season or episode to download.
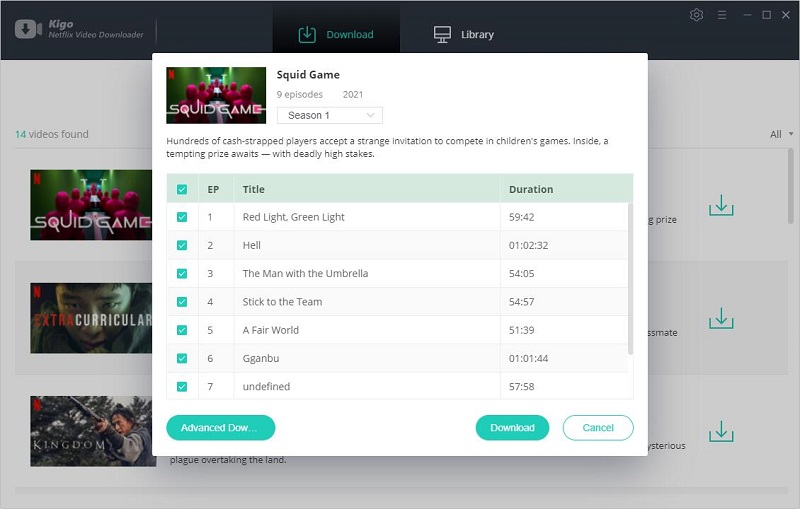
And then you can click the "Advanced Download" in the lower left corner of the window to set the video quality, audio track and subtitles in further details.
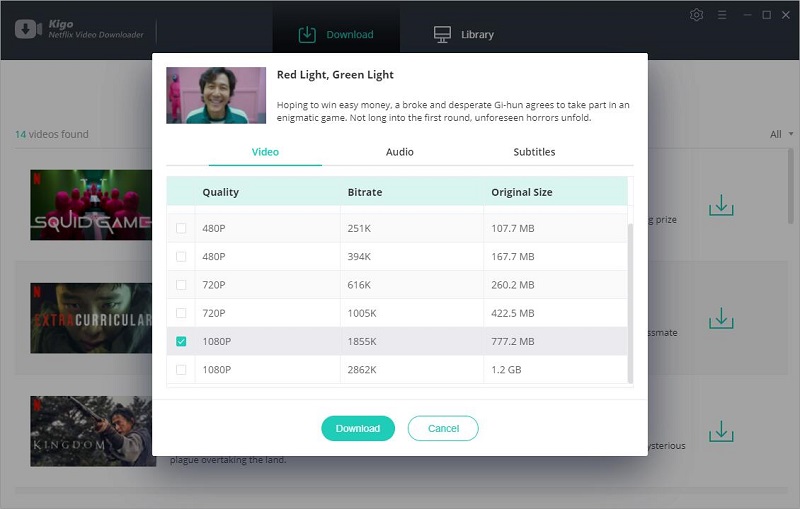
Step 4. Start downloading.
Once the setting is completed, just click "Download" button to start downloading.
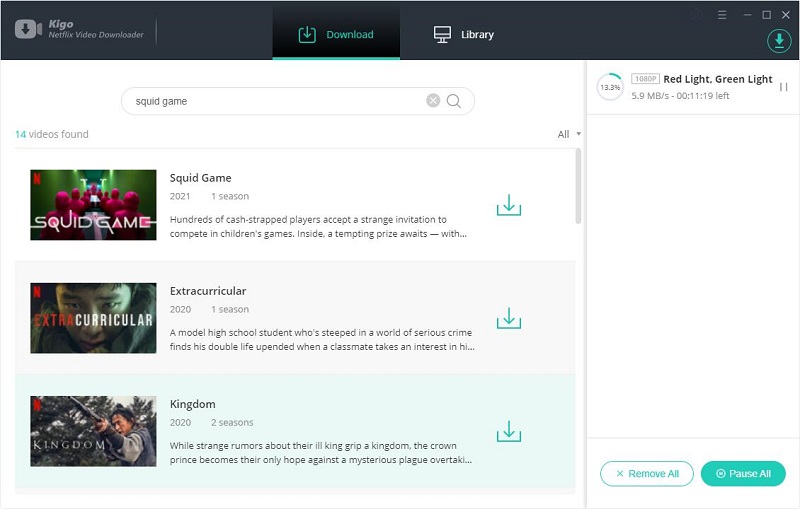
After the downloading, you can click "Library" to find the downloaded TV episode directly.
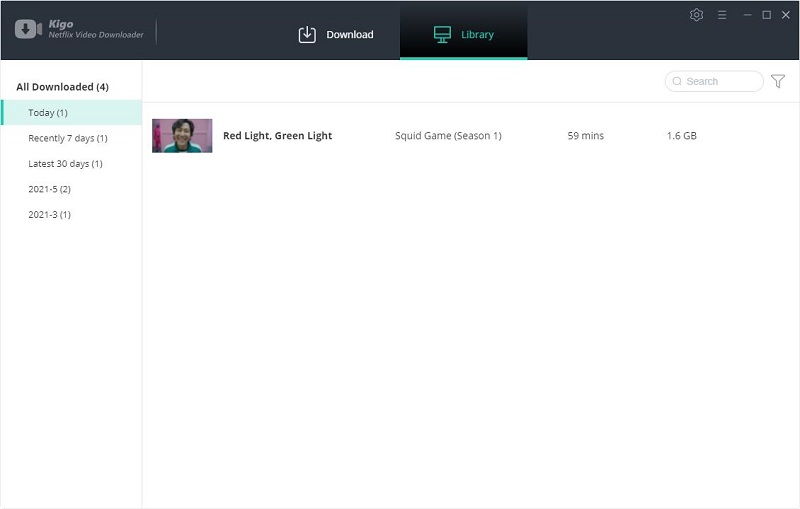
Conclusion
More and more Netflix original series have been released, and when you want to download these Netflix TV series and download them offline, the article has offers you two different solution, and you can find one for you.
100% Secure
100% Secure
Useful Hints
Kindly be aware that the trial version allows downloading only the initial 5 minutes of each video. To fully enjoy the complete video, we recommend purchasing a license. We also encourage you to download the trial version and test it before making a purchase.
Videos from Netflix™ are copyrighted. Any redistribution of it without the consent of the copyright owners may be a violation of the law in most countries, including the USA. KigoSoft is not affiliated with Netflix™, nor the company that owns the trademark rights to Netflix™. This page is provided for compatibility purposes only, and in no case should be considered an endorsement of KigoSoft products by any associated 3rd party.

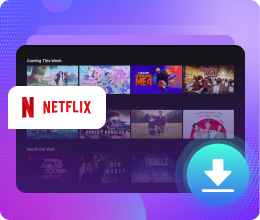
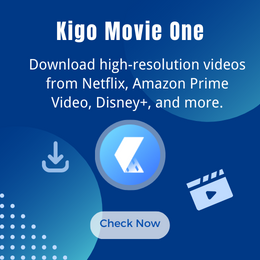
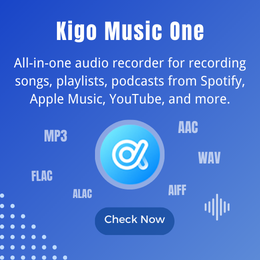


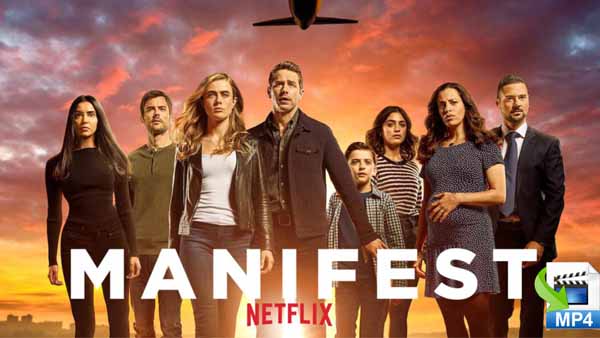

Ashley Rowell, a senior staff writer, is an expert in video and audio subjects, specializing in streaming video and audio conversion, downloading, and editing. She has a deep understanding of the video/audio settings for various devices and platforms such as Netflix, Amazon Prime Video, Disney Plus, Hulu, YouTube, etc, allowing for customized media files to meet your specific needs.