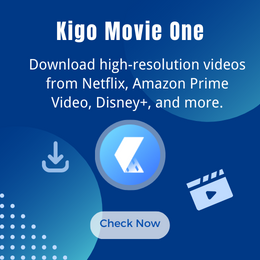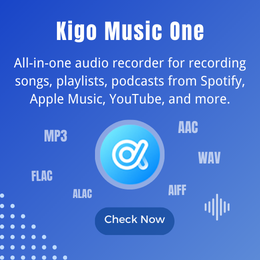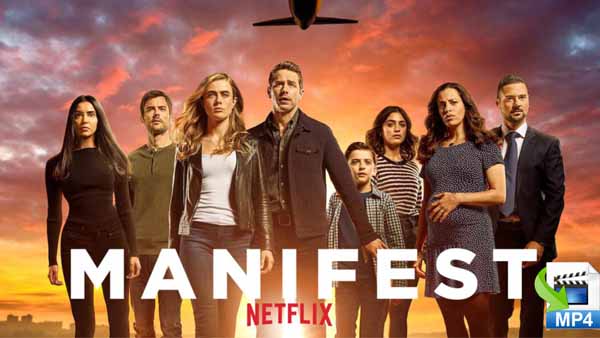Tutorial of Kigo Netflix Downloader for Mac
Free Download Kigo Netflix Video Downloader for Mac Help.pdf
It's known that Windows 10 users can download Netflix videos with the built-in download feature. Now Kigo Netflix Video Downloader supports users easy method to download Netflix movies, TV shows, Original series and documentaries on Mac. Wanna know more details, just go head.
Netflix Video Downloader
- Support downloading movies, TV shows and original series in MP4 or MKV.
- All and some the audio tracks and subtitles will be kept.
- Download up to 1080p HD videos.
- Support H.265 and H.264.
- Fast speed and easy to operate.
100% Secure
100% Secure
Part 1: How to Register Kigo Netflix Downloader for Mac
Since Netflix Downloader supports free trial version, you can only download the first 5 minutes each video. If you want to download full videos from Netflix, you need to purchase for the full version.
After you purchase the software, you can follow the next guide to register so as to download HD or 1080p quality videos.
Step 1: Click the above download button to download the latest version of Netflix Downloader on Mac, install and run it.
After you open it, click the key icon to open the Registration window.
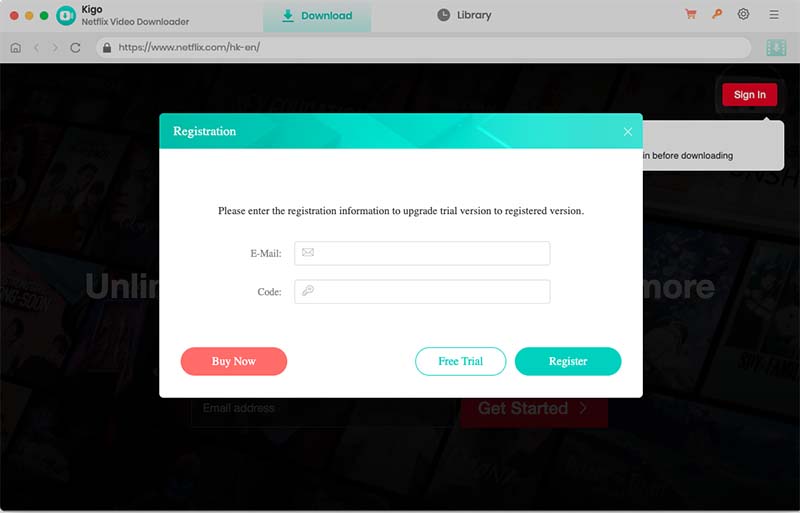
Step 2. Copy and paste your license information.
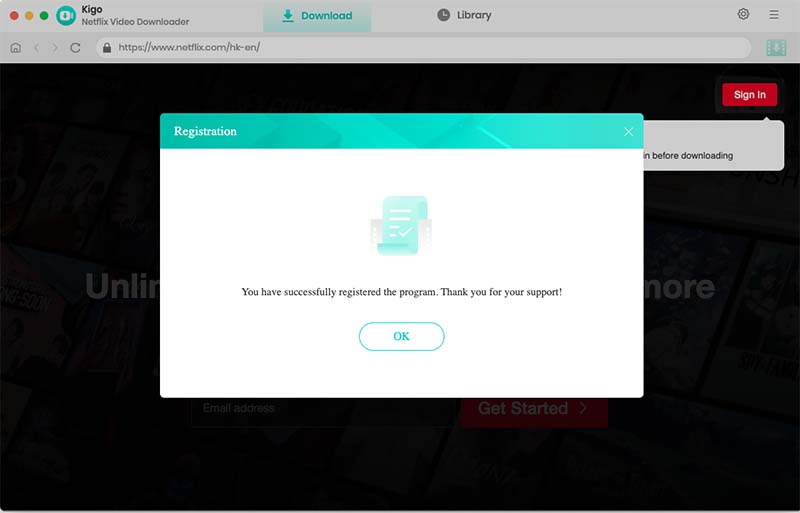
Tips: Once you purchase the program subscription, you will receive the license email. Please make sure you have input the right
information.
The registration information is case sensitive. And, please do not add blank at the beginning or the end of the word.
Part 2: How to Download Videos from Netflix on Mac
Step 1. Sign in to Netflix.
Launch Kigo Netflix Video Downloader on your Mac, and click "Sign in" log in to your Netflix account.
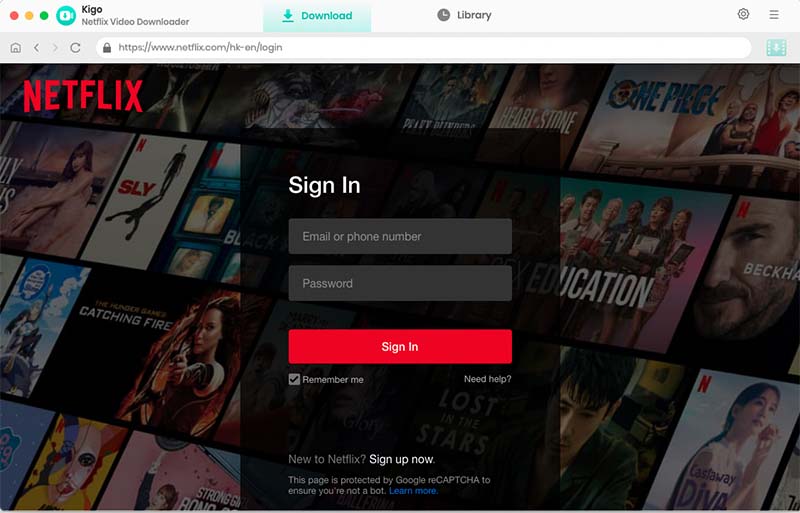
Your login information is completely protected and Kigo does not record any of your login information.
Step 2. Basic Output Settings.
Click the "Gear" icon to set the output format (MP4 / MKV), output path (High, Medium / Low), and other related settings.
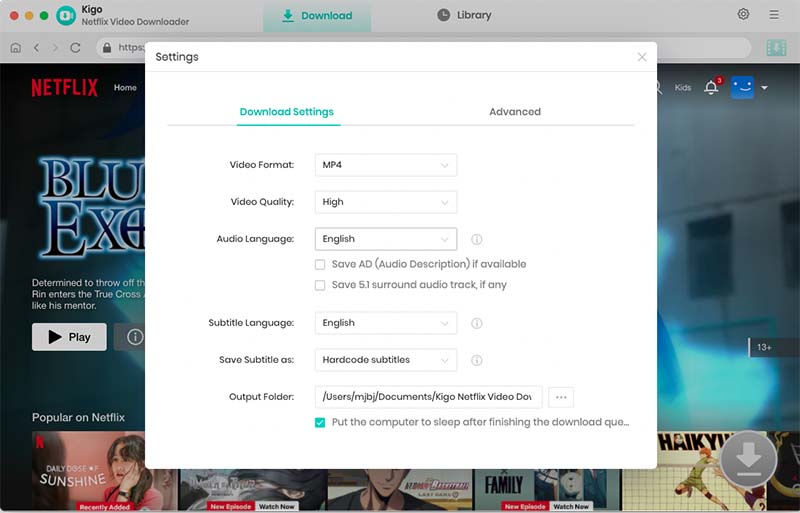
Step 3. Add Netflix Video.
Browse through the homepage to find the video or search for the video you want to download via the search bar in the upper right corner. When you click on the video detail page, the download button on the bottom right corner of the interface changes from gray to blue, when you click on this download button, Kigo will automatically parse and load the video information.
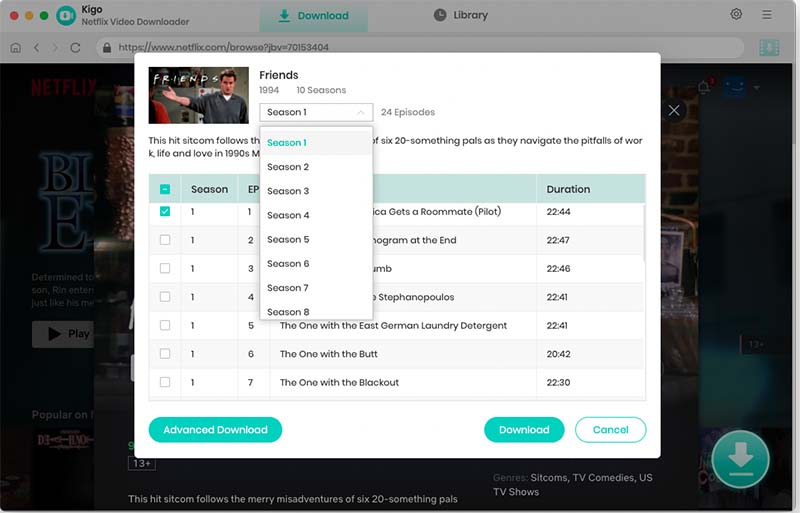
Step 4. Customize Advanced Download Settings. (*Selectable*)
After you've selected the episodes you need to download, click "Advanced Download" in the bottom left corner to set the picture quality, audio track language, audio quality, subtitle language, and subtitle format.
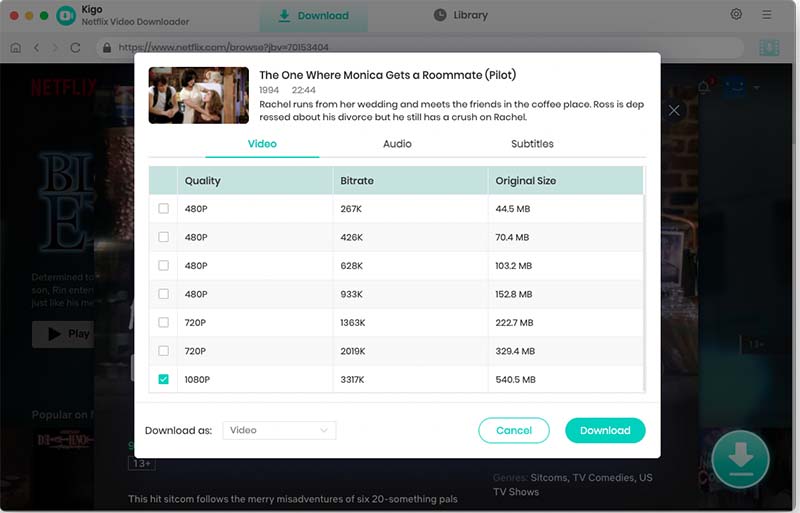
Please note that you can also make global settings directly from the basic settings, this setting is not required.
Step 5. Start Downloading Netflix Videos.
Once the above steps are complete, you can click the Download button to start the download.
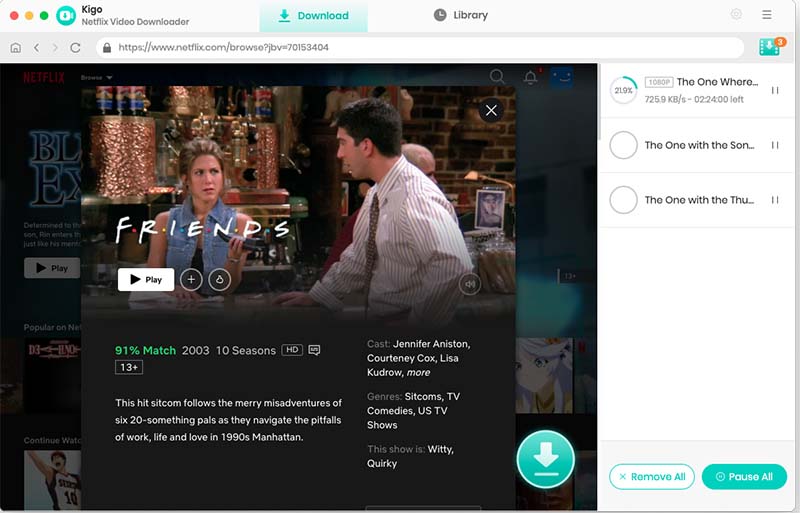
Once the video has started downloading you can continue to select other videos to add by following the same steps as above. All the videos added to the download list will finish downloading one by one.
Step 6. Find the Downloaded Video.
Click on "Library" and you can see all the downloaded videos.
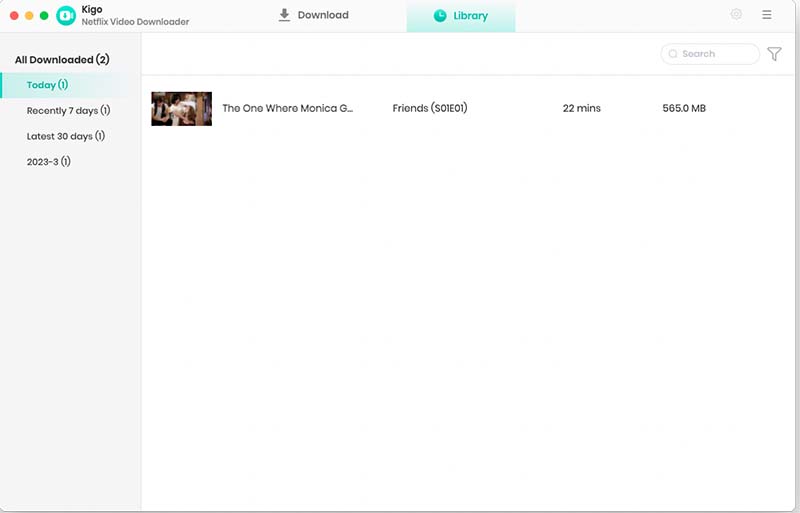
100% Secure
100% Secure
Useful Hints
Kindly be aware that the trial version allows downloading only the initial 5 minutes of each video. To fully enjoy the complete video, we recommend purchasing a license. We also encourage you to download the trial version and test it before making a purchase.
Videos from Netflix™ are copyrighted. Any redistribution of it without the consent of the copyright owners may be a violation of the law in most countries, including the USA. KigoSoft is not affiliated with Netflix™, nor the company that owns the trademark rights to Netflix™. This page is provided for compatibility purposes only, and in no case should be considered an endorsement of KigoSoft products by any associated 3rd party.