How to Watch Disney Plus Offline on iPad without App
Recently, I saw someone ask this question “My daughter’s iPad can't download the app due to iOS 11. Also have tried logging in and streaming from the website itself but it keeps telling us to download the app, Any ideas ???”
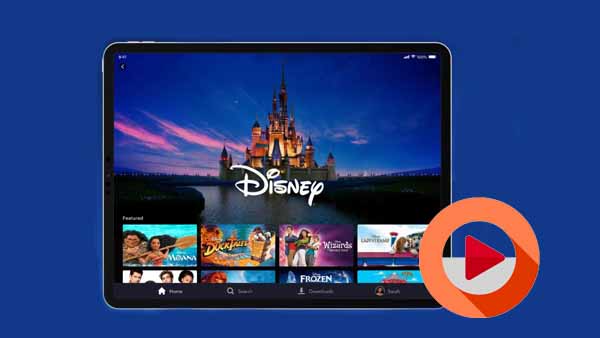
Although it is possible to watch Disney Plus on an iPad without the app, you do need the right version of the video player. Unfortunately, your old iPad has reached that point they aren't powerful enough to run new apps. Totally iOS 11 is too old to support that. Also, the demanding resolution and stream decoding might require a more capable device. In other words, if the iPad doesn't work with iPad 13, Disney Plus probably won't play on it.
From the Disney Plus help center, Disney Plus app can only be installed on Apple mobile devices (requires iOS 14.0 or later) or Apple iPad (iPadOS 14.0 or later), or else, you need to look for other methods to watch Disney Plus videos on your iPad.
Tool - Kigo DisneyPlus Video Downloader
But don't worry the next tutorial will help you easily download Disney Plus videos to your computer, and then you can sync these downloaded videos to your old iPad. This way you can watch these videos on your iPad anytime, anywhere, without the Disney App, and without the need for an internet link.
Kigo DisneyPlus Video Downloader is one such helper. It can quickly and efficiently download different types of Disney Plus videos to your computer and store them in MP4 or MKV format (both of which are well compatible with the iPad). You can also selectively download audio tracks and subtitles in your language. The downloaded videos can be synced to your iPad with a simple drag and drop. Meanwhile, all audio and subtitles can be easily saved as embedded subtitles or external subtitles in srt or vtt format. Forced subtitles are also supported for download if required.
Kigo Disney+ Video Downloader
- Download movies, and TV shows including original series from Disney Plus.
- Save Disney+ videos to MP4 / MKV format.
- Select some or the whole audio tracks and subtitles to keep.
- Download Disney+ HD videos.
- Support 5.1 audio kept.
- Save up to 75% time compared to screen recording type programs.
- Fast speed and easy to operate.
100% Secure
100% Secure
How to Download Disney Plus Videos to Computer
Please note that the software interface may be updated and we recommend checking the official tutorials for the latest instructions.
Step 1. Sign in with your Disney+ Account.
Launch Kigo Disney+ Video Downloader on your computer and log in using your Disney+ account to go on.
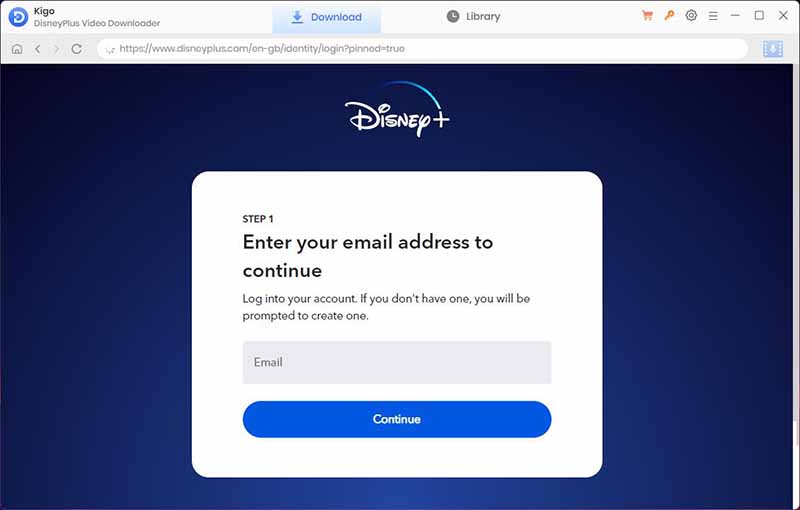
Step 2. Set the Output Settings.
Click on the Settings icon to set the output format (MP4 / MKV), video quality (Low, Medium / High), and so on. Here we choose MP4 as the output video format.
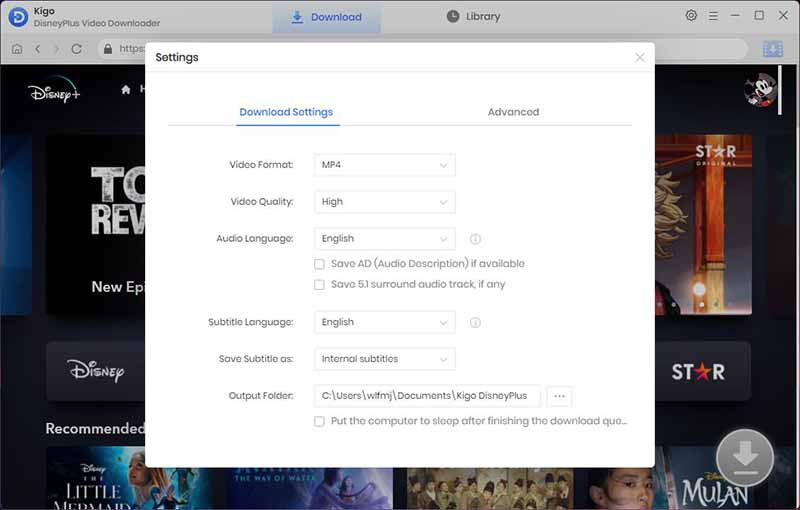
In the Download Settings column, you can choose the output format (MP4 / MKV), output video quality (Low, Medium and High), language preference for audio tracks and subtitles, and output path. Also, you can choose to save the subtitles to Internal, External, or Hardcode subtitles.
In the Account Settings column, you can view and log out of the currently logged-in account.
In the Advanced column, you can choose the appropriate video codec, H.264 and H.265, and set the proxy according to your needs. Also, the program sets the recommended maximum number of downloads per day.
Step 3. Browse and Add Disney+ Video.
Browse or search for the video in the search box by video title. Then open the video details page, and when you click the "Download" button, Kigo will automatically parse all the information about the TV series.
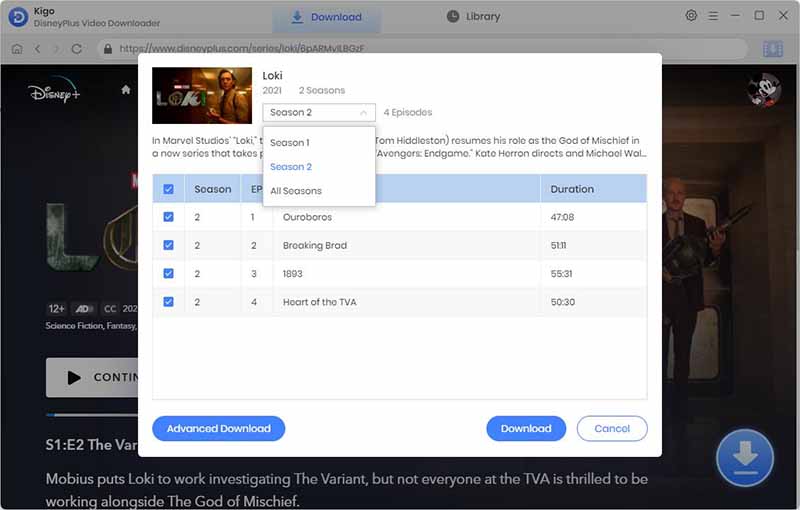
Step 4.Select "Advanced Download" Settings.
Click "Advanced Download" in the bottom left corner to select the video quality, audio track language and subtitle language.
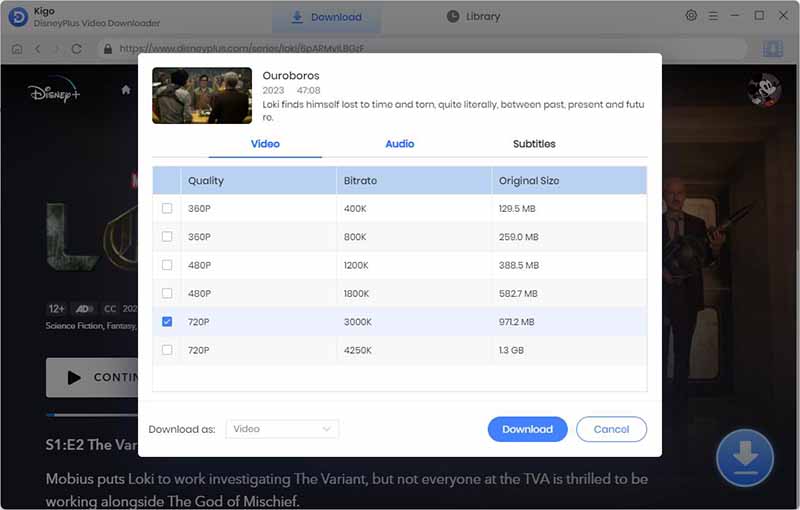
Step 5. Start Downloading Disney+ Videos.
The last step, click the "Download" button to start downloading video from Disney+.
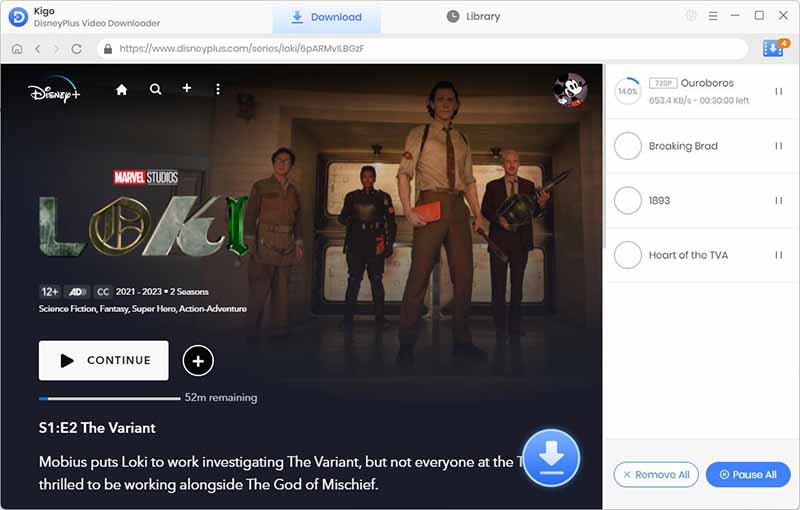
Transfer Disney+ videos to iPad and Watch them Offline
After the downloading, all the downloaded videos can be found and located by clicking "Library" - "Folder icon". Connect your computer to your iPad using a USB cable. Please open the folder where the downloaded video is located. Click the iPad icon when it appears on iTunes. Navigate to the “Summary” tab, then “Movies.” Tap on “Sync Movies” and select the video you want to transfer.
Or you can also use a third-party file transfer tool like Syncios (or Syncios Mobile Manager) to transfer the Disney Plus videos from your computer to your iPad.
Summary
When you refer to the above way to download Disney Plus videos with Kigo DisneyPlus Video Downloader and sync them to your iPad, you don't need to worry about your iPad model or network or anything else. This is an optimal solution.
100% Secure
100% Secure
Useful Hints
Kindly be aware that the trial version allows downloading only the initial 5 minutes of each video. To fully enjoy the complete video, we recommend purchasing a license. We also encourage you to download the trial version and test it before making a purchase.
Videos from Disney™ are copyrighted. Any redistribution of it without the consent of the copyright owners may be a violation of the law in most countries, including the USA. KigoSoft is not affiliated with Disney™, nor the company that owns the trademark rights to Disney™. This page is provided for compatibility purposes only, and in no case should be considered an endorsement of KigoSoft products by any associated 3rd party.
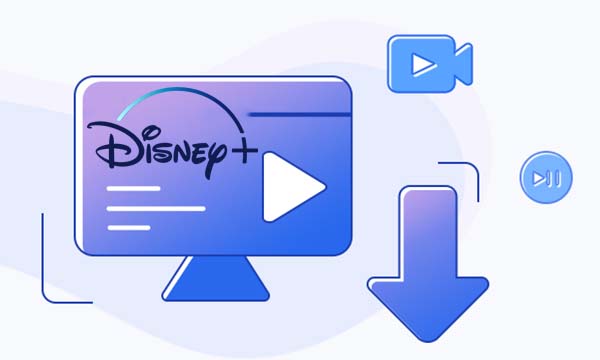
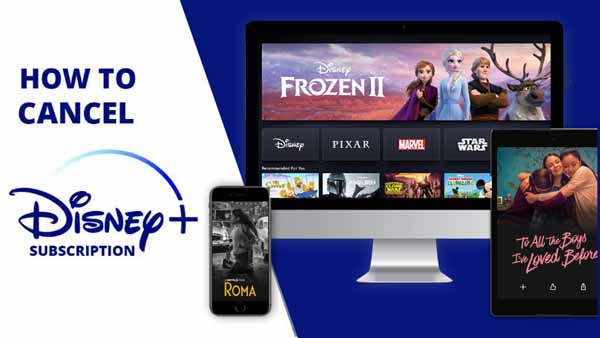



Ashley Rowell, a senior staff writer, is an expert in video and audio subjects, specializing in streaming video and audio conversion, downloading, and editing. She has a deep understanding of the video/audio settings for various devices and platforms such as Netflix, Amazon Prime Video, Disney Plus, Hulu, YouTube, etc, allowing for customized media files to meet your specific needs.