How to Stream Disney Plus on Google Nest Hub
Disney Plus has been available on Google Assistant-enabled smart displays since late 2019. You can also use Google Assistant to play Netflix, Hulu, CBS All Access, and HBO content. Google adds another option to stream Disney Plus on your Google Nest Hub or Nest Hub Max.

With the Google Assistant built-in, you'll always get your best and latest shots from Google Photos. Plus, view and control your connected devices from a single dashboard. Once you stream Disney Plus on your Google Nest Hub, you can watch your favorite TV shows and movies from Disney Plus with a better visual experience. So even if you only have your mobile phone with you, it is easy to upgrade your viewing experience to a bigger screen through your Google smart display. This Disney Plus capability is still great though, especially for those of you streaming from a Nest Hub or Hub Max.
Method 1. Play Disney Plus videos on Google Nest Hub with voice commands.
Step 1. Link the mobile phone app to your Google Home app.
First of all, you need to link the mobile phone app to your Google Home app. Make sure you have signed up on Disney Plus first and have your information ready to link to your streaming account.
- Launch the Google Home app on your Android mobile device.
- On the top left corner, tap the Plus button.
- Look for Add Services.
- Select Videos.
- Choose Disney+.
Step 2. Hey Google, open Disney+
To stream your favorite Disney+ TV shows and original movies, you can say your voice command, "Hey Google, open Disney+." You can also use voice commands to manage playback like "Hey Google, play this movie," or "Hey Google, pause the video."
Aside from saying your voice commands and casting the Disney Plus app to your Google Nest Hub smart speaker and display device, Google also allows you to stream Disney Plus using gesture control. However, you cannot use the touchscreen on your smart display to navigate through the app, unlike with Netflix. If you want to use gesture control, enable it first in your Google Home app.
Method 2. Play Disney Plus videos offline on Google Nest Hub via Chromecast.
In some cases, a stable and fast network cannot be guaranteed to ensure smooth video playback. In this case, you can try to use Kigo DisneyPlus Video Downloader to download Disney Plus video content and play it offline. Kigo DisneyPlus Video Downloader is an all-in-one powerful video downloader to help both Windows and Mac users to download various HD movies, TV shows, and documentaries from Disney Plus, and save them in MP4 or MKV format with audio tracks and subtitles kept.
Kigo Disney+ Video Downloader
- Download movies, and TV shows including original series from Disney Plus.
- Save Disney+ videos to MP4 / MKV format.
- Select some or the whole audio tracks and subtitles to keep.
- Download Disney+ HD videos.
- Support 5.1 audio kept.
- Save up to 75% time compared to screen recording type programs.
- Fast speed and easy to operate.
100% Secure
100% Secure
***Please note that the software interface may be updated and we recommend checking the official tutorials for the latest instructions.
Step 1. Set output format, video quality, and so on.
After installing and launching the program, log in with your Disney+ account, and click on the Settings tab to set the output format, video quality and so on. From the Download Settings option, you can set MP4 or MKV as the output video format. And you can also set the download video quality, audio type, subtitle language, output folder and more as you need.
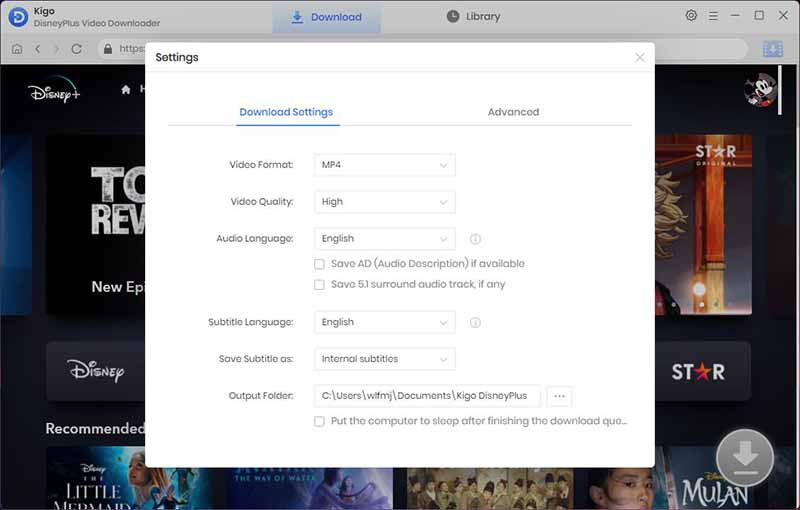
Step 2. Add videos from Disney+ to Kigo.
Browse or search for the video in the search box by video title. Then open the video details page, and when you click the "Download" button, Kigo will automatically parse all the information about the TV series.
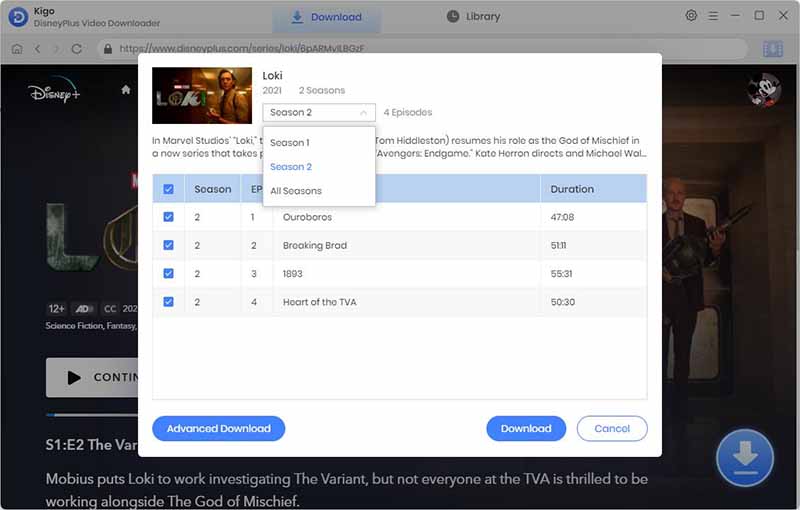
Step 3. Select "Advanced Download" settings.
Click "Advanced Download" in the bottom left corner to select the video quality, audio track language and subtitle language.
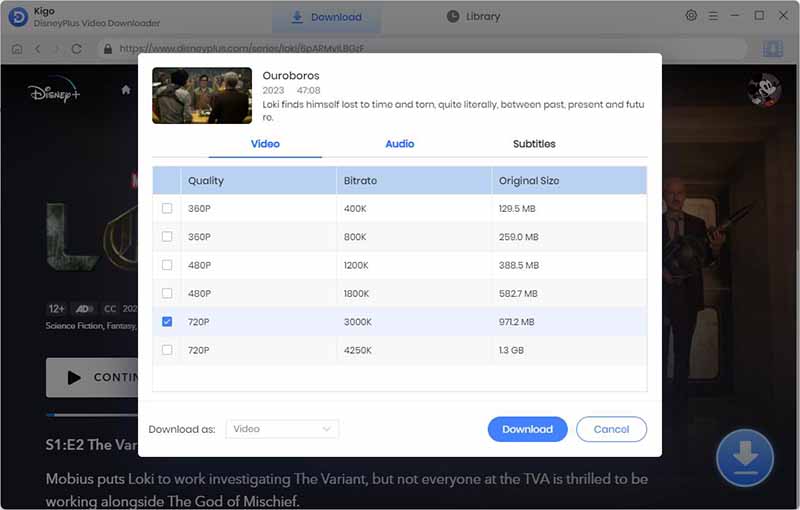
Step 4. Start downloading Disney+ video to computer.
Now you can click the Download button to start.
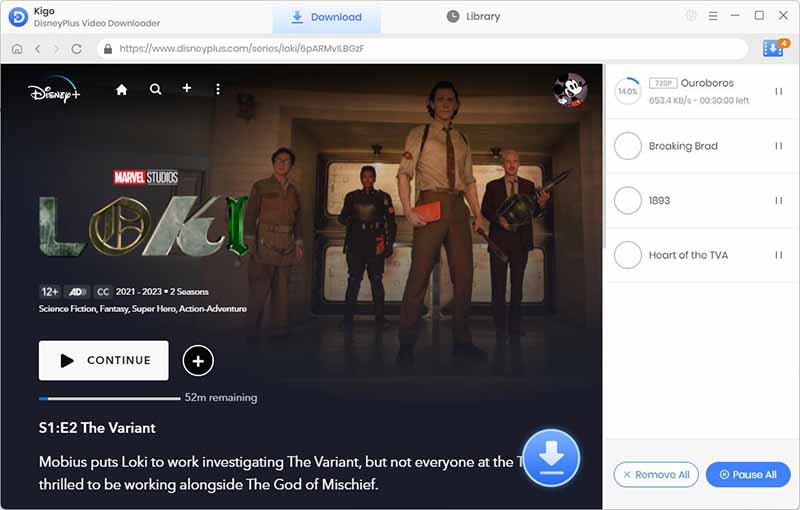
Step 5. Stream them offline on Chromecast.
After the download is completed, you can click "Library" - "Folder icon" to locate the downloaded videos directly. Then drag your Disney Plus video files to the Chrome browser, or press Ctrl + O to browse and import your files. And then your video will be played in Chrome's built-in video viewer. Then click the Cast current tab on your browser to stream media files to Chromecast. Now you can play them via Chromecast.
Conclusion
Please don’t worry. Google makes it even easier for you through Google Assistant. You can use your voice commands to launch the Disney Plus app to open it and play TV shows or movies on your Google Nest Hub without moving a finger. Or you can try to download Disney Plus videos offline and then cast them on Google Nest Hub via Chromecast.
100% Secure
100% Secure
Useful Hints
Kindly be aware that the trial version allows downloading only the initial 5 minutes of each video. To fully enjoy the complete video, we recommend purchasing a license. We also encourage you to download the trial version and test it before making a purchase.
Videos from Disney™ are copyrighted. Any redistribution of it without the consent of the copyright owners may be a violation of the law in most countries, including the USA. KigoSoft is not affiliated with Disney™, nor the company that owns the trademark rights to Disney™. This page is provided for compatibility purposes only, and in no case should be considered an endorsement of KigoSoft products by any associated 3rd party.
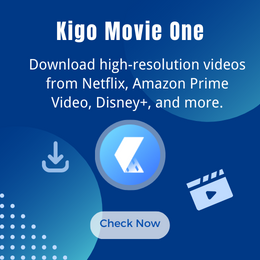
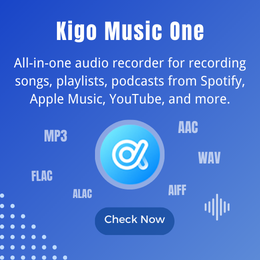
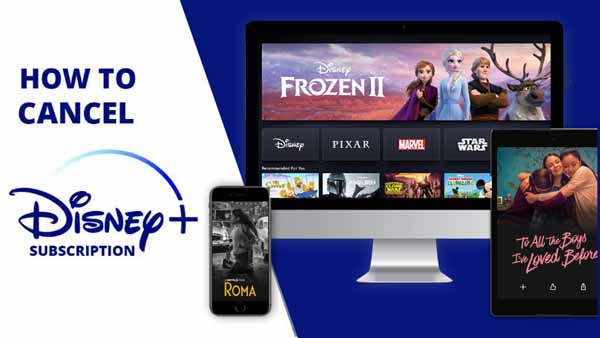


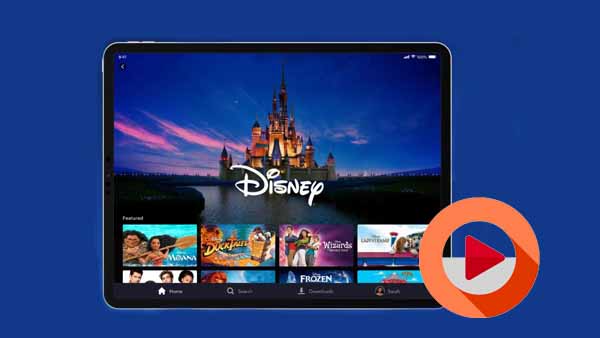
Ashley Rowell, a senior staff writer, is an expert in video and audio subjects, specializing in streaming video and audio conversion, downloading, and editing. She has a deep understanding of the video/audio settings for various devices and platforms such as Netflix, Amazon Prime Video, Disney Plus, Hulu, YouTube, etc, allowing for customized media files to meet your specific needs.