How to Fix Disney+ Download Issues
Disney Plus enables users to download Disney Plus titles on the supported mobile device, such as Apple iPhones / iPads / iPod touch, Android phones/tablets, Amazon Fire tablets, and Windows 10 & 11 tablets and computers, so users can watch their favorite Disney+ movies and series on the go even when they don’t have an internet connection. Sometimes there will be some problems, for example, if you’re having trouble downloading or playing downloaded video content on your supported mobile device, how to fix it? This article will tell you how to fix your Disney Plus download issues step by step.
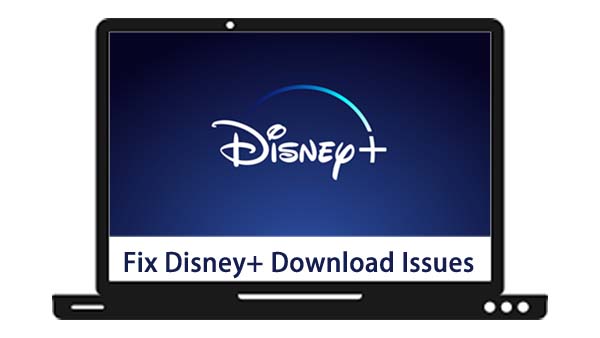
How to download movies and episodes via the Disney Plus app
This method is only valid on the supported mobile devices. With the Disney Plus app, you can download movies and TV episodes offline. To download Disney+ content to your supported mobile device, just follow the next steps:
Step 1. Launch the Disney Plus app
Step 2. Locate and select the movie or episode you want to download.
Step 3. Tap the Download button on the Details page to begin downloading.
Once started, you can view the progress of your download. And you can also tap the download progress icon to pause or remove the partial download.
Step 4. A device icon with a tick will display when your download is complete
Please note that some titles may be unavailable for download from Disney Plus.
Part 2. Troubleshooting Download issues
If you’re having trouble downloading or playing downloaded content on your supported mobile device, try the following:
- Check available storage space on a device.
- Force close and relaunch the Disney Plus app
- Power down and restart your device
- Update to the latest version of the Disney Plus app
- Delete and redownload the movie or episode
In addition to the above-mentioned problems that may cause the downloaded video, there may also be the following reasons that the downloaded video cannot be played normally. The following could also play a factor in accessing or downloading content:
- Movie or episode may be temporarily unavailable.
- Downloaded content was removed by logging out of your account.
- Downloaded content was removed because the device was not connected to the internet at least once within 30 days.
- The same movie or episode can only be downloaded on up to 10 supported mobile devices.
- Some titles may be unavailable for download from Disney Plus.
Part 3. Download Disney Plus videos to local with Kigo DisneyPlus Video Downloader
Downloaded video content will remain on your device as long as you are an active Disney Plus subscriber and connect to the internet with your device at least once every 30 days. You can download the same title on up to 10 supported devices with available storage space. If you don't like these download restrictions and want to download Disney Plus video content locally, how to do it?
Kigo DisneyPlus Video Downloader is exactly what you are looking for. It is mainly used to help users download Disney Plus movies, TV series and documentaries to local, and store them in MP4 or MKV format. Besides, all audio tracks and subtitle files can also be downloaded, and the subtitles can be stored as separate subtitle files.
Kigo Disney+ Video Downloader
- Download movies, and TV shows including original series from Disney Plus.
- Save Disney+ videos to MP4 / MKV format.
- Select some or the whole audio tracks and subtitles to keep.
- Download Disney+ HD videos.
- Support 5.1 audio kept.
- Save up to 75% time compared to screen recording type programs.
- Fast speed and easy to operate.
100% Secure
100% Secure
According to your system, tap the download button above to download the right version and install it on your computer.
***Please note that the software interface may be updated and we recommend checking the official tutorials for the latest instructions.
Step 1. Sign in with Your Disney+ Account and Adjust Output Settings.
Launch Kigo Disney+ Video Downloader, and login with your Disney+ account to go on.
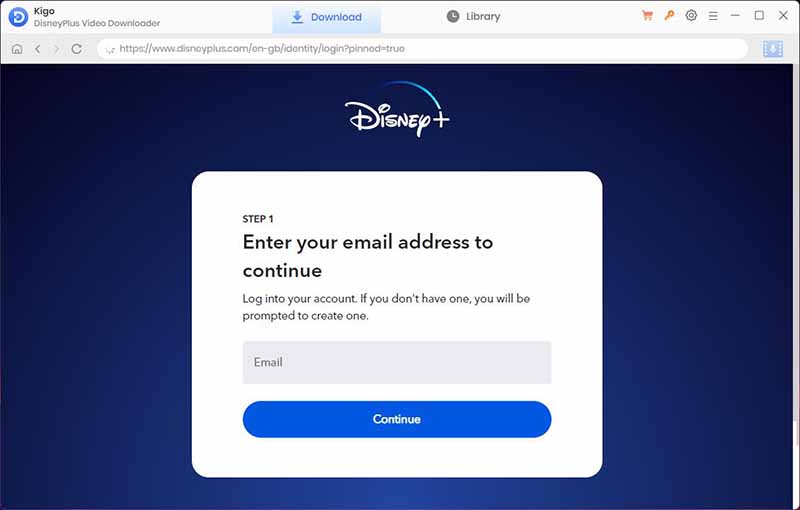
Then click on the Settings tab on the top right corner of the window to set the output format, video quality and so on.
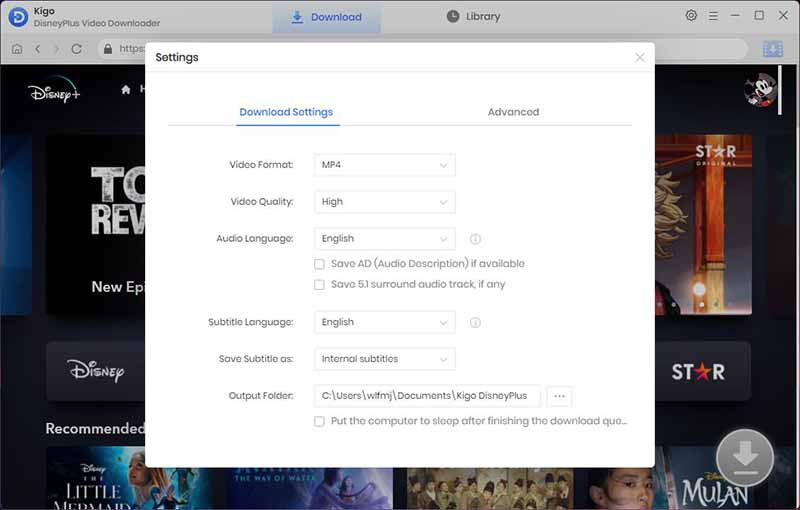
Step 2. Add Disney+ Video.
Browse and find the video you want to download, or search for the video in the search box by video title. When you click to open the video's detail page, the download button in the lower right corner will change from gray to blue.
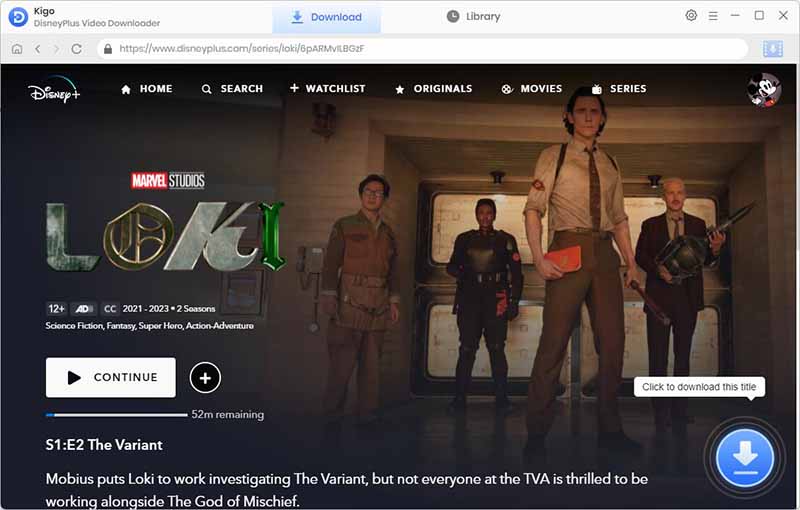
Just click the "Download" button, Kigo will automatically parse all the information about the TV series. You can select the TV Series's season or episode.
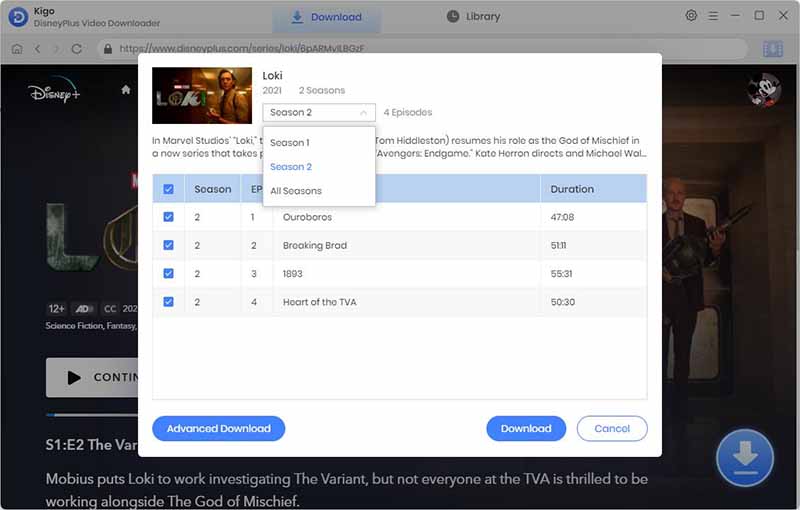
Step 3. Customize "Advanced Download" Settings.
Click "Advanced Download" in the bottom left corner to select the video quality, audio track language and subtitle language.
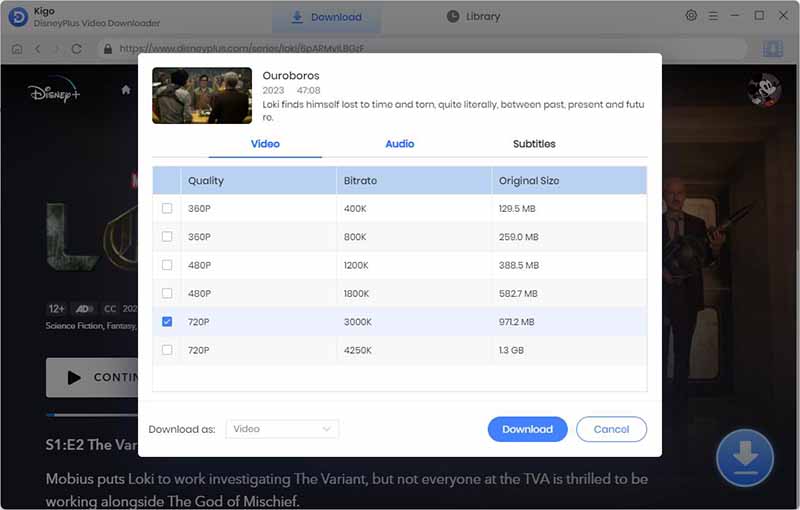
Step 4. Start Downloading Disney+ Videos.
Now you can click the "Download" button to start downloading video from Disney+.
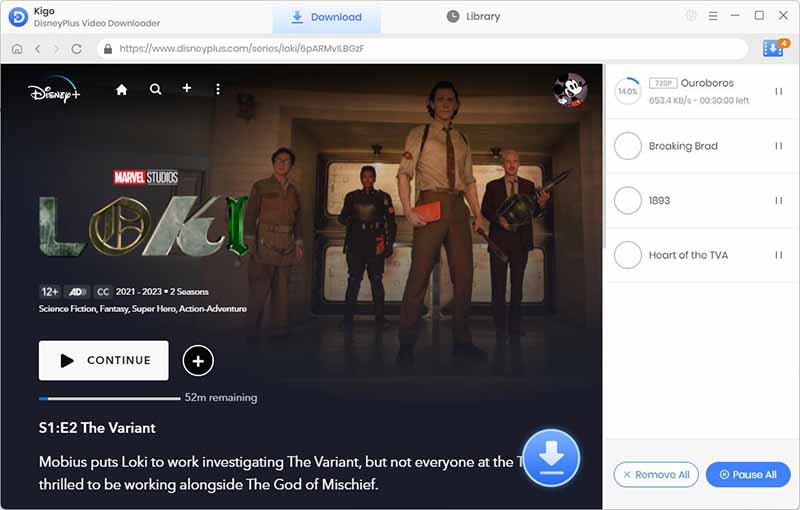
Once the video has started downloading, you can continue to add others to the download list in the same way. After the downloading, you can click "Library" to find all the downloaded Loki episode directly.
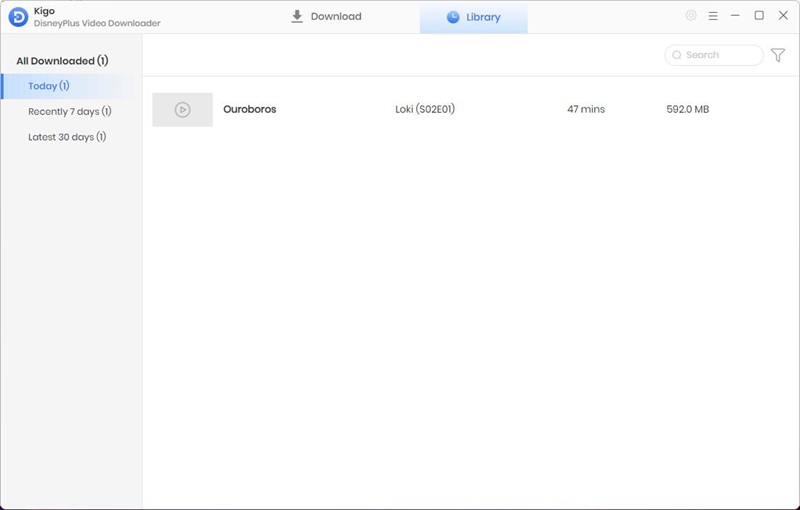
Conclusion
Among the different download methods, we strongly recommend that you use Kigo DisneyPlus Video Downloader to download movies or TV series locally, so that you don't need to worry about various download restrictions. You can also play these downloaded videos as usual when you unsubscribe the Disney+.
100% Secure
100% Secure
Useful Hints
Kindly be aware that the trial version allows downloading only the initial 5 minutes of each video. To fully enjoy the complete video, we recommend purchasing a license. We also encourage you to download the trial version and test it before making a purchase.
Videos from Disney™ are copyrighted. Any redistribution of it without the consent of the copyright owners may be a violation of the law in most countries, including the USA. KigoSoft is not affiliated with Disney™, nor the company that owns the trademark rights to Disney™. This page is provided for compatibility purposes only, and in no case should be considered an endorsement of KigoSoft products by any associated 3rd party.
Highly Recommended: Kigo Movie One
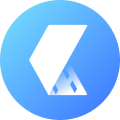
15-in-one Video Downloader for Netflix, Prime Video, Disney+, YouTube Video, Facebook, and more, and save videos in MP4 or MKV format! Learn More
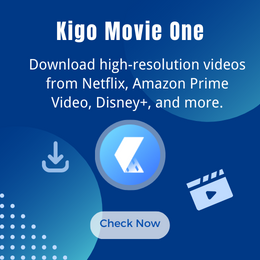
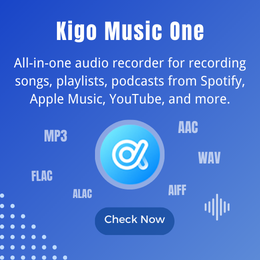
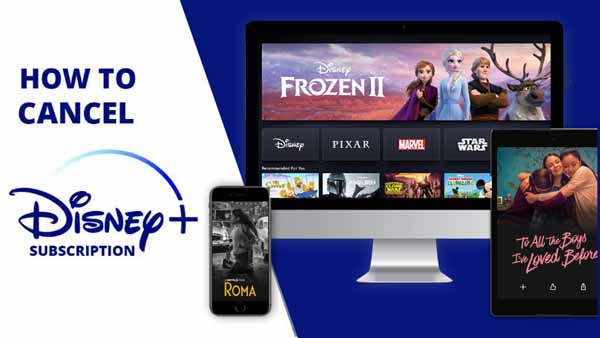


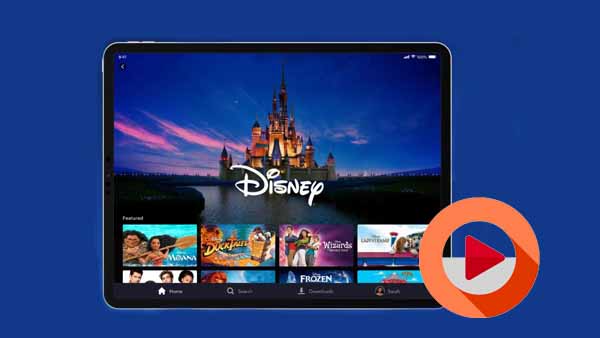
Ashley Rowell, a senior staff writer, is an expert in video and audio subjects, specializing in streaming video and audio conversion, downloading, and editing. She has a deep understanding of the video/audio settings for various devices and platforms such as Netflix, Amazon Prime Video, Disney Plus, Hulu, YouTube, etc, allowing for customized media files to meet your specific needs.