Prime Video Won't Stream on Discord, How to Fix [2024 Latest]
When you found that "Your Prime videos won't stream on Discord", or you can't Share your screen with friends to host movie nights, binge-watch a TV series, or share an interesting clip. Are you tired of encountering issues when trying to stream Prime Video on Discord? Look no further! In this post, we'll delve into the common problems users face when trying to stream Prime Video on Discord and provide you with the latest and most effective solutions for a seamless streaming experience.
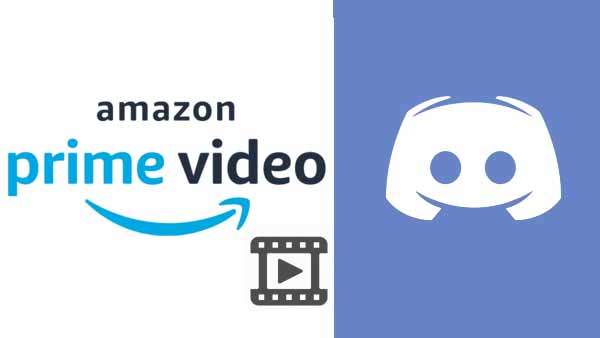
Why Can't I Stream Amazon Prime on Discord?
You may be unable to stream Amazon Prime Video on Discord due to several reasons:
DRM Protection: Amazon Prime Video employs Digital Rights Management (DRM) technology, which prevents screen sharing of its content on platforms like Discord.
Browser Compatibility: Some browsers may not work well with Discord for streaming. Ensure you're using a compatible browser, preferably Chrome or Firefox.
Discord Settings: Your Discord settings might not be configured correctly for screen sharing. Check permissions and settings related to "Game Activity."
Hardware Acceleration: If your browser has hardware acceleration enabled, it may interfere with screen sharing. Disabling it can help.
Internet Connection: A slow or unstable internet connection can cause streaming issues.
Outdated Software: Ensure both Discord and your browser are updated to the latest versions.
Full-Screen Mode: Streaming in full-screen mode can sometimes prevent Discord from capturing the video properly. Try using windowed mode instead.
How to Stream Amazon Prime on Discord
With Amazon Prime Video, you can easily stream thousands of movies and TV shows whenever you want, and stream the latest music videos without having to put up with those annoying ads associated with most streaming services.
But that’s not even the best part: you can actually stream Amazon Prime on Discord. This way, you can stream that perfect movie or music video and watch it in real time with family or friends.
Now let’s jump right in and see how it works:
Step 1. First, ensure that you’re connected to a server. Then, open Amazon Prime using your browser. If you’re not logged in already, enter your credentials as necessary.
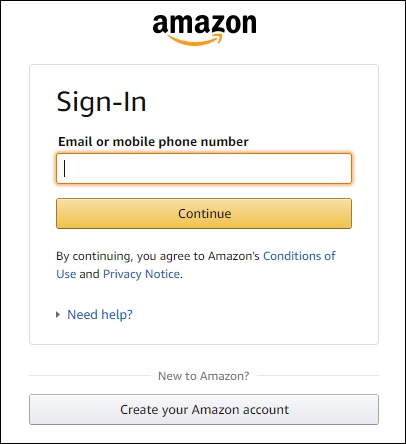
Step 2. In another window, launch Discord.
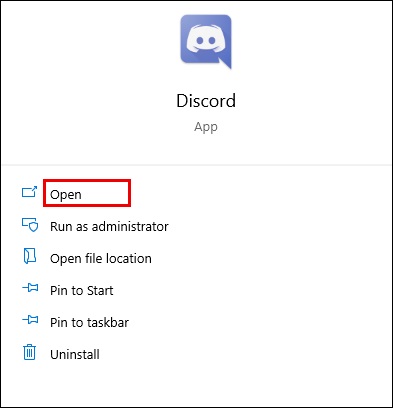
Step 3. Click on the Settings icon located in the bottom left corner, then from the menu on the left-hand side, select Game Activity. From the options at the top of the screen, select Add it.

Step 4. From this point, choose the browser window streaming Amazon Prime, and click on "Add Game".
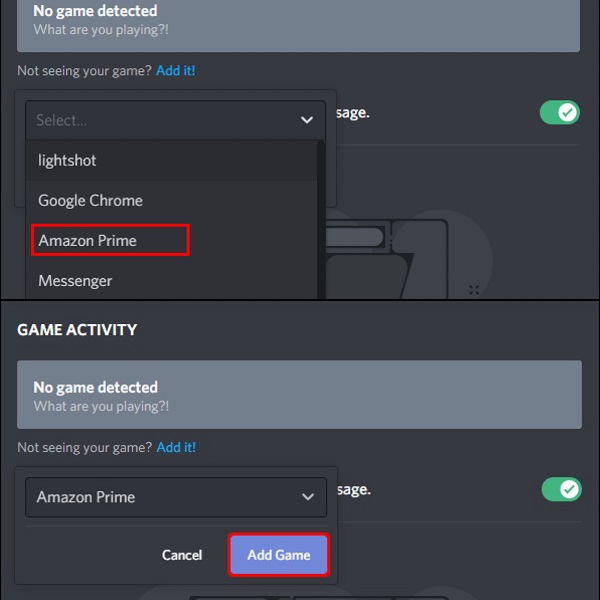
Step 5. Leave the settings section and click on Screen in the bottom left corner of the screen. This launches a popup screen where you’re prompted to choose the browser window you’d like to stream.
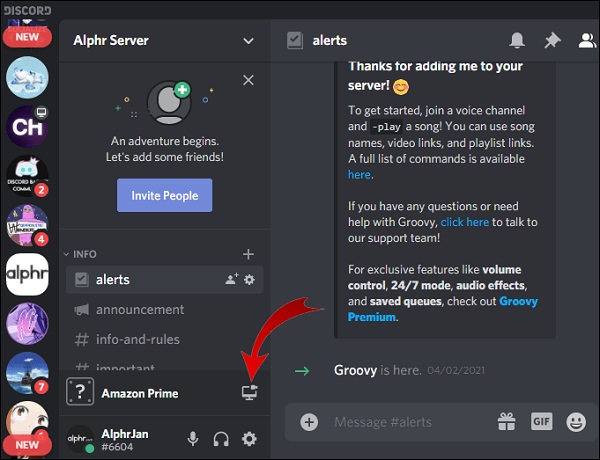
Step 6. Adjust streaming settings to your preferences. It’s important to note that you can’t go higher than 720p unless you have a Discord Nitro account, which supports higher-resolution media and boosts your servers to improve your viewing experience, and hit "Go Live" to start streaming immediately.
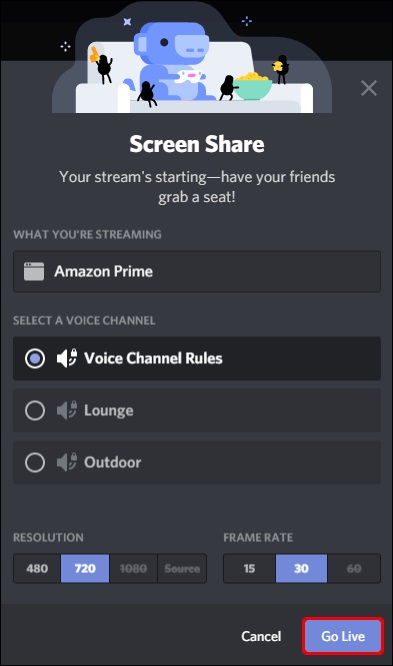
Besides, you can leave your camera on even when you’re actively streaming, and your viewing partners can see your reactions to the playback.
How to Stream Local Amazon Prime on Discord
The above is a perfect solution to play Amazon Prime Video online, if your network condition is not ideal, then it may not play smoothly, which is a frustrating situation. So you can try to download the Amazon Prime video to local and then play it on Discord.
To download Amazon Prime videos locally and then stream on Discord, We recommend using Kigo Amazon Video Downloader, which allows you to quickly and easily download your favorite Amazon Prime videos locally, and then stream them through Go Live. With Kigo, you can easily download your favorite movies, TV series or documentaries and store them in MP4 or MKV format, as well as save the audio tracks and subtitles in the language you want. Depending on your computer configuration, Kigo supports downloading up to 1080p quality.
Amazon Video Downloader
- Download Amazon movies, TV shows, and original series.
- Save Amazon Prime videos to MP4 or MKV formats.
- Select audio tracks and subtitles to keep.
- Support up to 1080p HD videos with 5.1 audios.
- Fast speed and easy to operate.
100% Secure
100% Secure
As a note, the next tutorial is for the Windows version. Mac users need not worry, the Mac version is the same as the Windows version.
Step 1. Select the Website and Login to Your Amazon Account.
Free download and install, and then launch Kigo on your computer and select the website you want to download Amazon videos from.
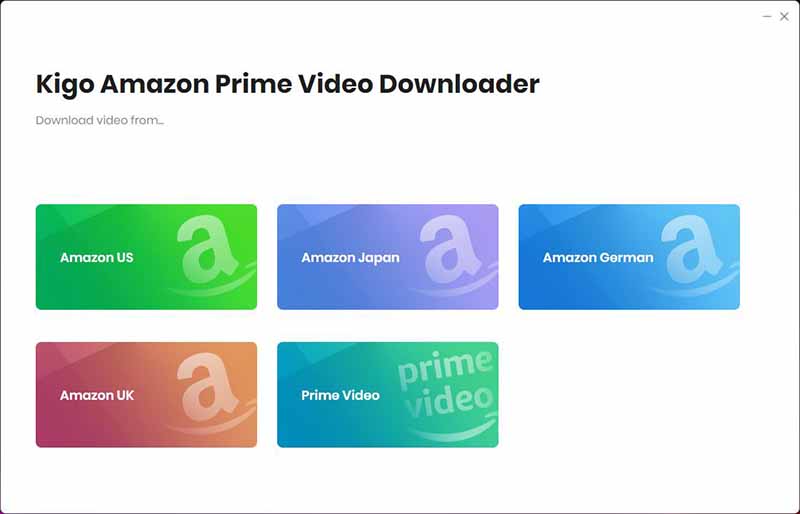
Next click "Sign in" to open the login page and input your account info.
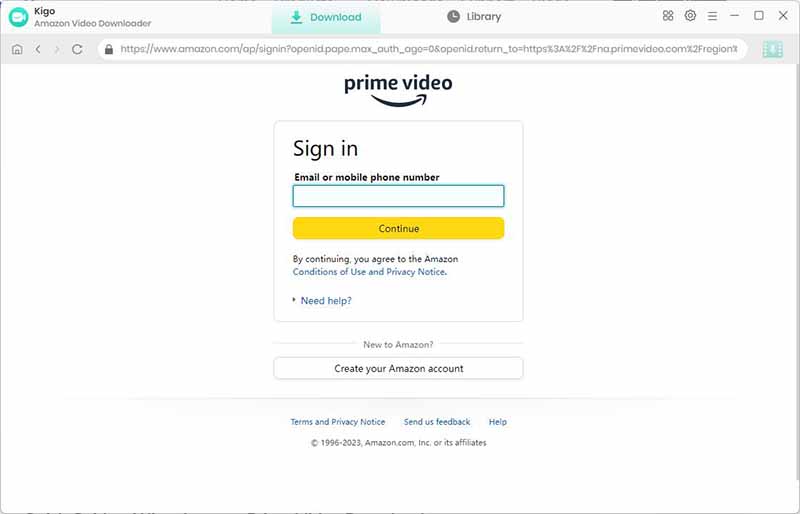
Kigo Amazon Prime Video Downloader will not take any information out of your account. More declaimer about privacy.
Step 2. Select Output Settings.
Select the video quality (High, Medium, Low), video format (MP4/MKV), audio languages, subtitles languages, subtitles format, and output path. In the "Advanced" tab, if hardware acceleration is available, it can be enabled.
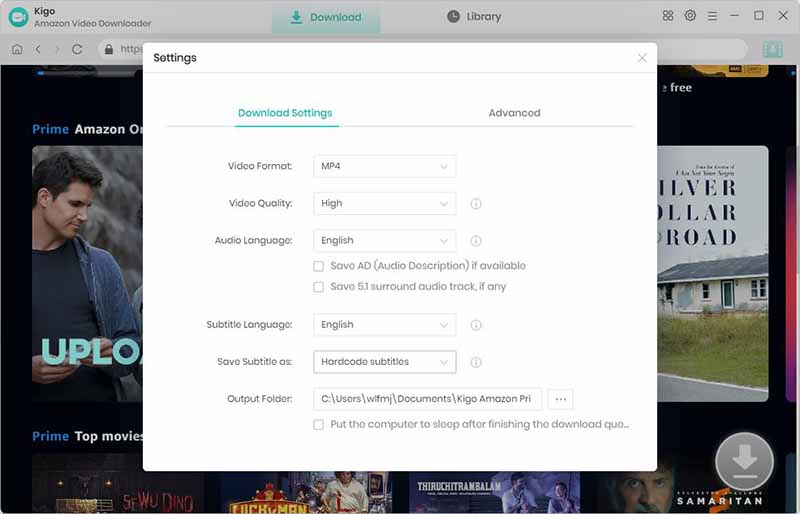
Step 3. Find the Amazon Prime Videos to Rip.
Browse the homepage to quickly find the video you want to download or search by video name in the search box.
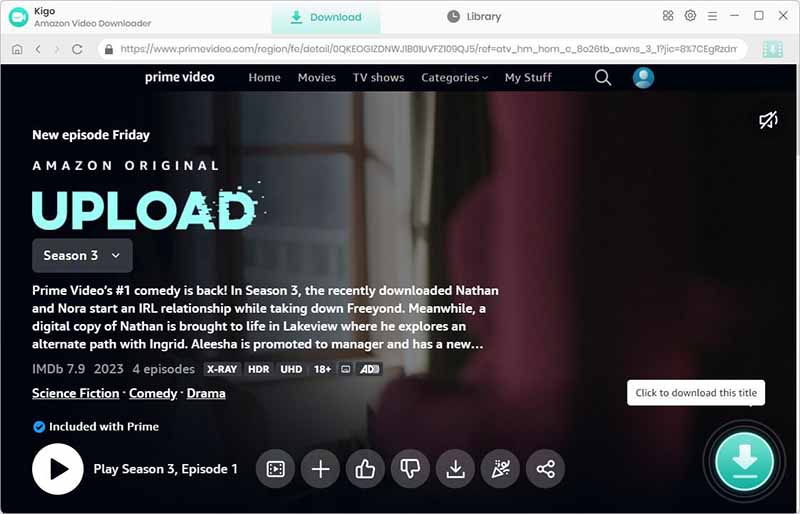
When the gray "Download" button turns green, click the "Download" button. Kigo will automatically parse all information about this video. In the newly listed window, you can select the "Season and Episode" of the TV Show you want to download.
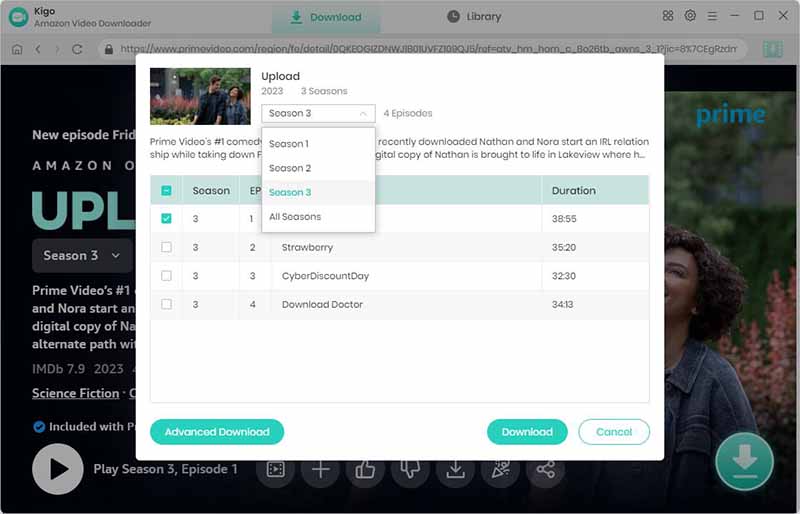
Step 4. Customize "Advanced Download" Settings.
To customize your video settings further, navigate to the "Advanced Download" window. Here, you can choose the video quality based on size and bitrate, as well as select the audio and subtitles codecs. Kigo also allows for separate downloads of video, audio, or subtitles.
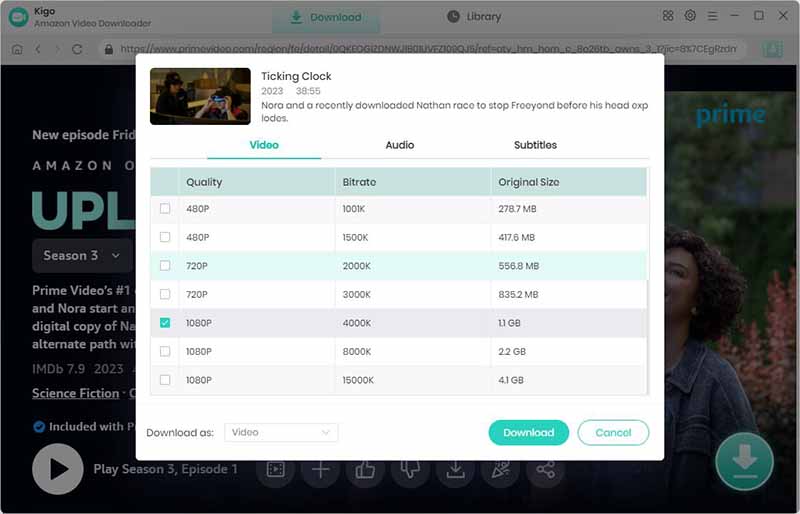
Step 5. Start Downloading Amazon Prime Videos.
Finally, just click the "Download" button and wait for the video to finish screen recording.
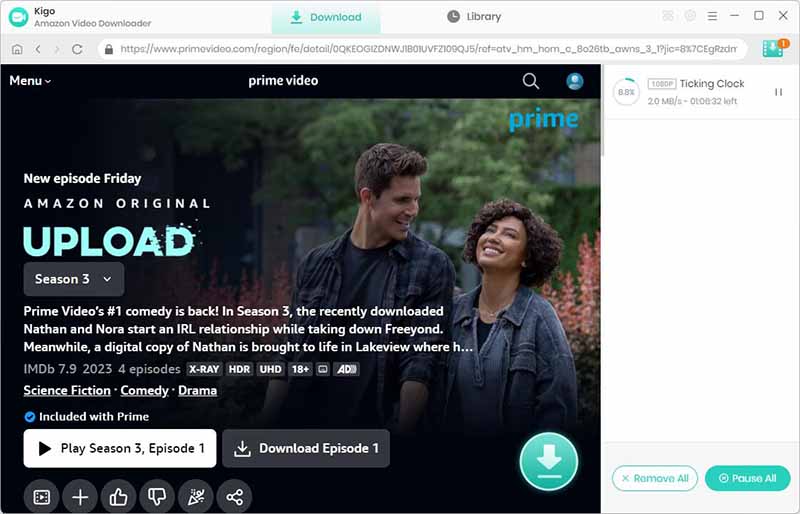
After the downloading is completed, click the "Library" - "Folder" icon to locate the downloaded videos directly. And then you can download videos as many as you like.
Step 6. Share Downloaded Prime Videos to Your Friends on Discord.
An efficient way to send large videos on Discord is to upload them to a cloud service. Your options range from Google Drive, Dropbox, OneDrive, or a file sharing service like WeTransfer or ShareIt. You could also upload your downloads to YouTube, and share the link on Discord. And you can also use VLC to play the videos and screen it via "Go Live" on Discord with your friends.
How to Fix Streaming Issues when Trying to Watch Amazon Prime Video on Discord?
Here are some steps you can take to fix streaming issues when trying to watch Amazon Prime Video on Discord:
Check Discord Permissions:
Ensure that Discord has permission to capture your screen. Go to your Discord settings and check the "Game Activity" section.
Use a Browser:
Stream Prime Video using a web browser (like Chrome or Firefox) rather than the app. This often resolves compatibility issues.
Disable Hardware Acceleration:
In your browser settings, disable hardware acceleration. This can help with playback issues.
Update Discord:
Make sure you are using the latest version of Discord. Check for updates and install them if available.
Check Internet Connection:
Ensure that your internet connection is stable and has sufficient speed for streaming.
Adjust Discord Settings:
In Discord, go to User Settings > Voice & Video and try changing the video codec or the resolution settings.
Use Windowed Mode:
If you're using full-screen mode, switch to windowed mode when streaming. This can help Discord capture the video properly.
Restart Discord and Browser:
Close both Discord and your browser, then reopen them.
Check for VPN/Proxy Issues:
If you’re using a VPN or proxy, try disabling it, as it may interfere with streaming.
Reinstall Discord:
If all else fails, uninstall and reinstall Discord to ensure a fresh start.
If the problem persists, you might want to check Discord’s support or Amazon Prime Video’s help resources for further assistance.
Final Words
In conclusion, if you're experiencing issues with streaming Prime Video on Discord, there are several potential solutions to explore, including updating your browser, disabling VPNs, and checking your internet connection. It's important to troubleshoot these issues to ensure a seamless streaming experience. If you want a smoother viewing experience, using Kigo Amazon Prime Video Downloader to download videos locally and streaming them on Discord is a great option.
100% Secure
100% Secure
Useful Hints
Kindly be aware that the trial version allows downloading only the initial 5 minutes of each video. To fully enjoy the complete video, we recommend purchasing a license. We also encourage you to download the trial version and test it before making a purchase.
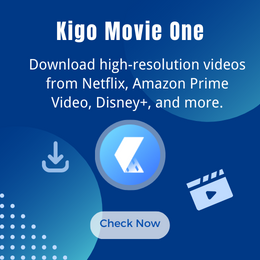
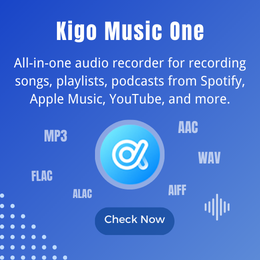
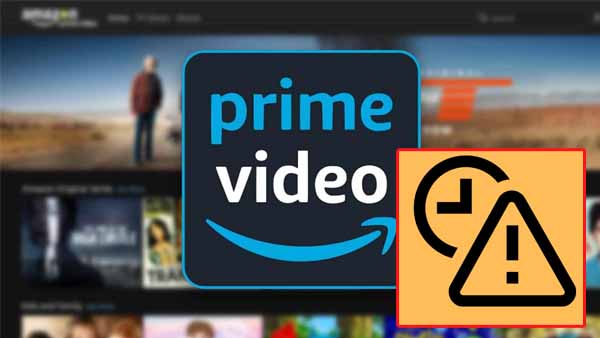
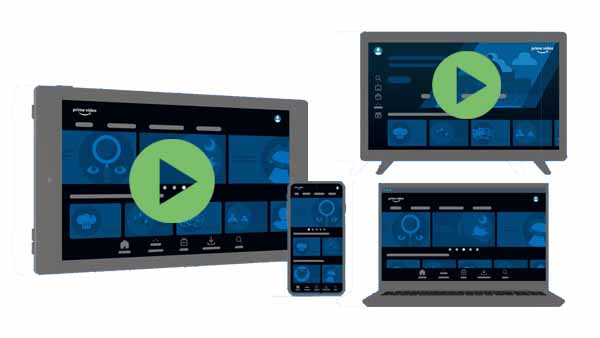
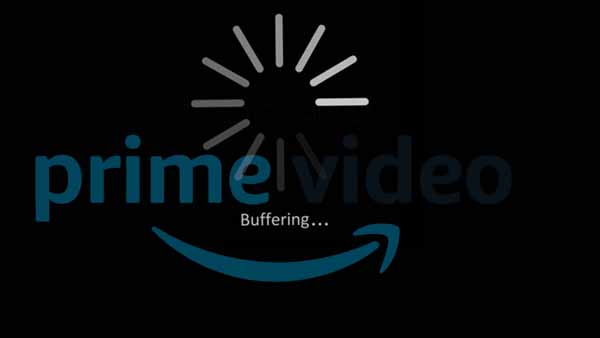

Ashley Rowell, a senior staff writer, is an expert in video and audio subjects, specializing in streaming video and audio conversion, downloading, and editing. She has a deep understanding of the video/audio settings for various devices and platforms such as Netflix, Amazon Prime Video, Disney Plus, Hulu, YouTube, etc, allowing for customized media files to meet your specific needs.