How to Play Amazon Prime Video on Samsung Smart TV
As a well-known brand, Samsung Smart TVs are available in a wide range of categories, and the TVs can not only be used as a device for movie watching, but users can also use them to watch live sports programs or as a display for gaming, and so on. Today we're going to discuss watching streaming videos, such as watching Amazon Prime video on a big-screen Samsung Smart TV.
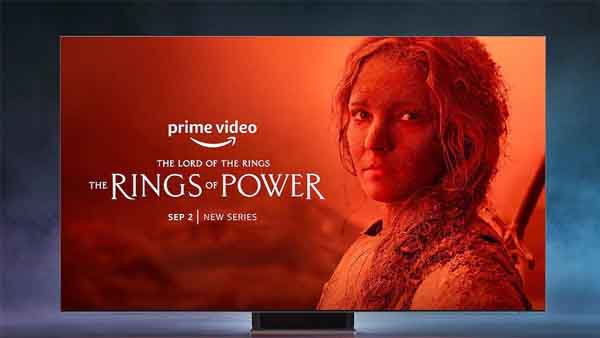
Basic Information on Amazon Prime Video on Samsung
It is widely known that supported features differ depending on the specific model of TV being used. Not all Prime Video titles support all features. According to Amazon's Help Center, you can learn some of the supported parameters.
- Streaming Video Quality - up to Ultra HD
- Sound quality - up to 5.1 surround sound, Dolby Atmos
- Closed Captions (Subtitles) - Yes
- Audio Description - Yes, on 2012 and newer TV models
- Live Streaming - Yes, on 2015 and newer TV models
- Live ad support - Yes, on 2015 and newer TV models
- Ad-supported channels - Yes, on 2015 and newer TV models
- Profiles Supported - Yes
- Support Website - https://www.samsung.com/support/
- Additional Notes:
Selected Samsung TVs support the playback of Prime Video using an Alexa-enabled device. For further details
How to Watch Amazon Prime Video on Samsung Smart TV Online
Amazon Video apps are available for many Smart TVs from multiple manufacturers. These include but are not exclusive to, TVs from LG, Panasonic, Samsung, and Sony.

If your Samsung Smart TV is well supported by Amazon Prime Video App, then the next step is simple, you just need to download the Amazon Prime Video app onto your set, open it, sign in with your Amazon Prime or Prime Video account, and then choose a movie or TV Show and start streaming.
If the Amazon Prime Video app has been pre-installed on your Smart TV or Blu-ray player, just find it and click, then log in with your Amazon account to watch videos.
How to Watch Amazon Prime Video on Samsung Smart TV Offline
Not all TVs support Prime Video App, maybe your Samsung TV is a little bit outdated and doesn't have this app embedded and can't install it, so is there no way to play these Amazon Prime Videos? Please note that the Prime Video app is no longer supported on some models released in 2012. You can refer to the following method to watch these videos offline on your TV.
Usually, earlier Smart TV sets have USB ports that support USB or SD cards, so you can download the videos you want to watch on your computer to the USB or SD Card, and then you can play these videos on your TV set. At the same time, you don't need to worry about the network or some reasons caused by the problem of unplayable.
To download Amazon Prime videos offline and transfer them to USB / SD Card, you need to ask Kigo Amazon Video Downloader for help. Kigo Amazon Video Downloader is designed to help Amazon Prime subscribers download your favorite movies, TV series or documentaries from Amazon.com, Amazon.jp, Amazon.co.uk, Amazon.de, or primevideo.com with multilingual audio tracks and subtitles kept, and store them in MP4 or MKV format with up to 1080p quality. Kigo also supports up to 26 languages, and AD audio downloading, and it enables you to save subtitles as internal subtitles, external subtitles and hardcode subtitles as you need. You can also retain 5.1 surround sound, Dolby Atmos. After downloading the video, you can transfer it to a USB or SD card and in turn play it offline on other devices such as a smart TV.
Kigo Amazon Video Downloader
- Download Amazon movies, TV shows, and original series.
- Save Amazon Prime videos to MP4 or MKV formats.
- Select audio tracks and subtitles to keep.
- Support up to 1080p HD videos with 5.1 audios.
- Fast speed and easy to operate.
100% Secure
100% Secure
Steps to Download Amazon Prime Video to USB / SD Card
For the next tutorial we'll use the Windows version as an example. If you are a macOS user, don't worry, the procedure is the same for both versions.
Step 1. Set the output.
Launch Kigo Amazon Video Downloader on your PC, and then click on the "Settings" button in the upper right corner to to set MP4 or MKV as the output format, select the video quality among Low, Medium and High, select output path, and audio track and subtitle language, etc.
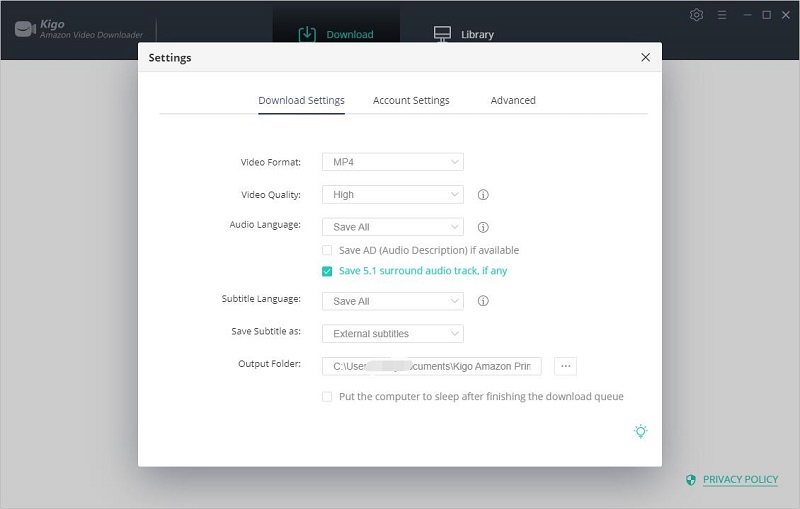
Step 2. Add Amazon videos to Kigo.
Enter the name of a video or a keyword in the search box that comes with Kigo and click Search. kigo will automatically list the search results that correspond to this. After you log in to your Amazon Prime Video account, all the related Prime titles are listed on Kigo. You can also copy the video link directly to add videos.
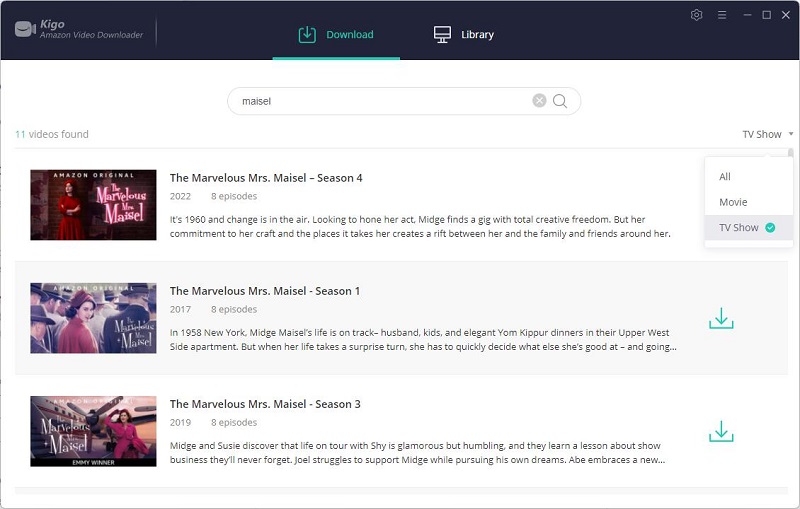
Please note that Kigo needs to work with a valid Amazon Video account.
Step 3. Select "Advanced Download" settings.
Click the "Download" button to select the season / episode of the TV series.
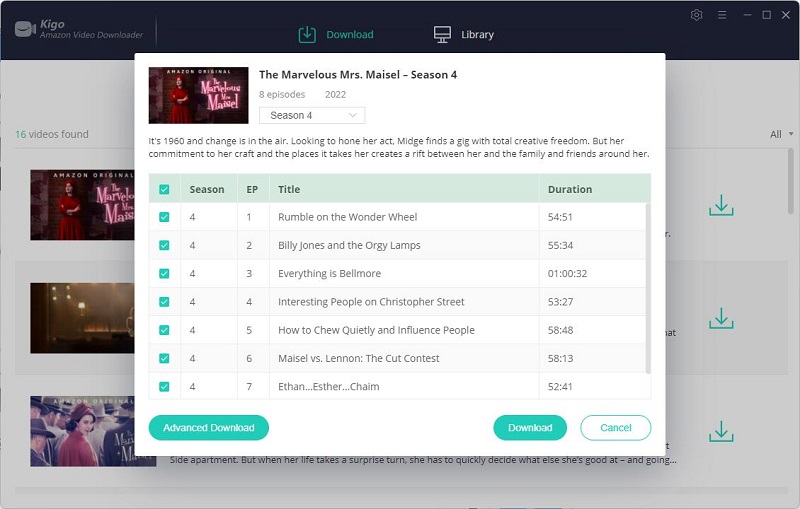
Then click the "Advanced Download" button in the lower right corner to open the advanced setting window to select specific video quality, audio tracks, and subtitles with different bitrates . If you are downloading a movie, click the "Advanced Setting" icon next to the download icon.
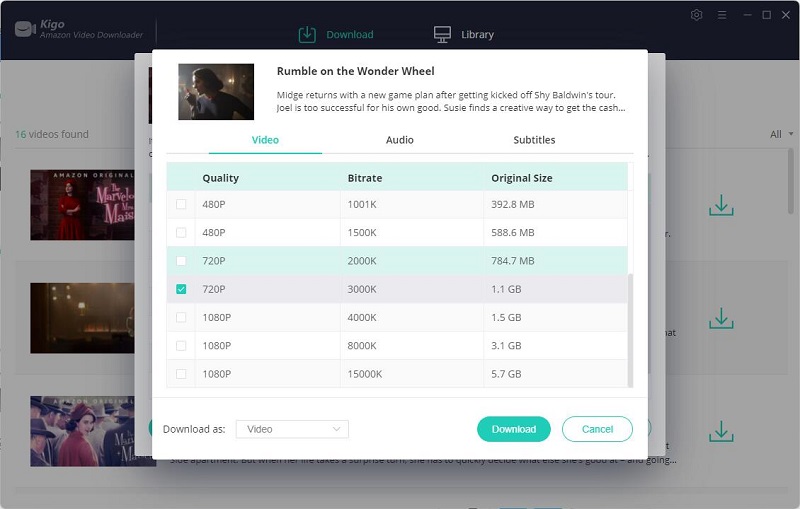
Please note that if you want to download high quality 1080p videos, your computer must support HDCP. Otherwise, only 720p downloads are supported at most. This is not a limitation set by the program, but a limitation by Amazon Prime itself.
Step 4. Start to download Amazon Prime videos.
Finally, click the "Download" button to start the download.
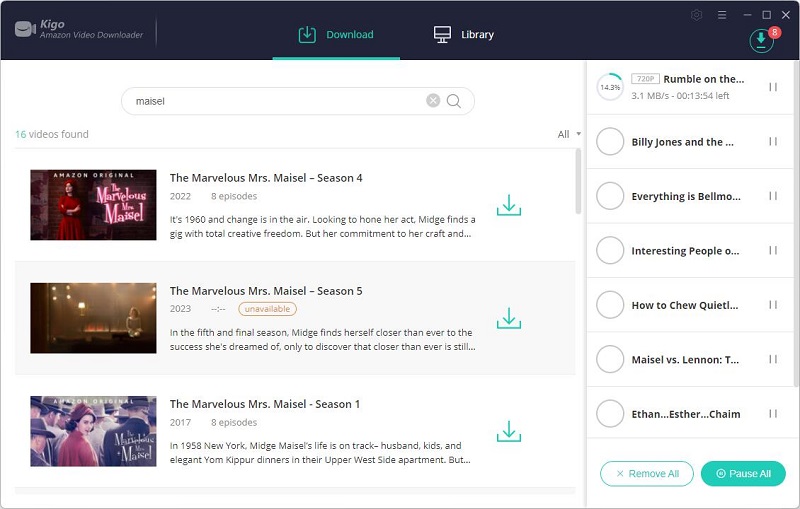
Step 5. Transfer the downloads to USB / SD Card.
Once the download is complete, you can click on Library to find all the downloaded videos. You can click on the Folder icon to the right of the video to quickly locate the video.
Take transferring videos to a USB drive as an example, connect the USB drive to your computer, and find the folder where the downloaded video is located, you can directly drag and drop them into your USB drive, you can also right-click to send it to your USB drive.
Play Downloaded Amazon Videos on Samsung Smart TVs
Step 1: Connect USB to Samsung Smart TV
Find the USB port at the rear portion of your TV, and connect the drive to the port.

Step 2: Play Amazon Prime Downloads on Samsung TV
On your Samsung TV remote, press the Home button, go to Source, and select USB Device USB, USB Device, or Connected Device (or anything similar). Next, locate and select the downloaded prime videos that you want to watch on your television, and press Enter on your remote to play them on Samsung TV from your USB flash drive.
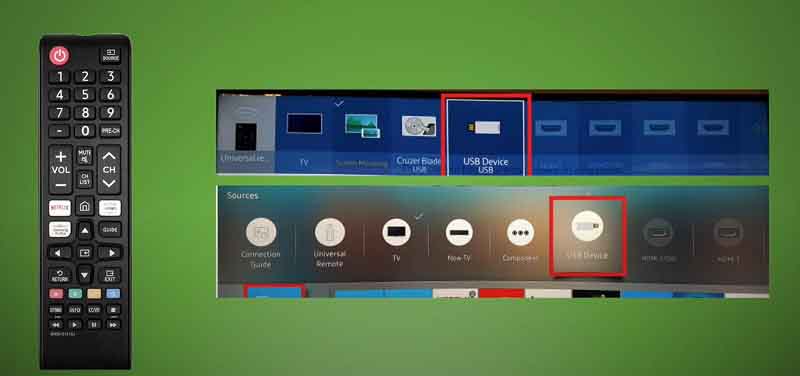
If your Samsung TV doesn't have the Home button on their remotes. You can directly press Source in such televisions. Likewise, some new TVs automatically pop up a menu when a USB is connected, and allow you to select the drive and play the media files from there.
Solutions to Fix Prime Video Not Working on Samsung TV
When you watch Amazon Prime videos online on TV, there is a possibility that the problem will not work, you can choose to try the solution to solve it. Besides, you can also use the above offline viewing to avoid such problems.
Disconnect Samsung TV from the electrical source
Disconnect Samsung TV from the electrical source (unplug and hold the power button for 30 seconds).
Determine if Prime Video Servers are Out
Determine if Prime Video servers are down (check on other devices or websites like Downdetector).
Reinstall Prime Video App
Reinstall the Prime Video app on your Samsung TV. After resetting the Smart Hub, you must reinstall and sign in to Prime Video again.
Reset the Samsung Smart Hub
The Samsung Smart Hub is the TV’s app store, and resetting it will erase all data and restore the settings to their original factory settings.
Reset the Router
If you are facing issues with Prime Video on your Samsung TV, check if your Wi-Fi router is working properly.
Ensure Adequate Internet Speed
Slow internet speed can cause buffering and lag while streaming videos on your Samsung TV. Run a speed test and aim for a minimum download speed of 25-50 Mbps.
Delete the Cache
Clear the cache and data for the app on your Samsung TV. You can usually do this by going to the settings menu, selecting apps, finding prime videos, selecting clear data, and clearing cache.
Update Samsung TV Software
It’s important to regularly check for software updates for both your TV and the Prime Video app to maintain compatibility.
Check your Prime Video Account
Ensure your Prime Video account is active and you have a valid subscription. You can check this by logging into your account on a different device or by contacting Amazon customer support.
Factory Reset Your Samsung
If none of the above solutions solve your problem factory resetting your TV would be your best bet.
Final Words
As streaming platforms get various, more and more people are not just using their TVs to watch TV programs, and more and more streaming platforms like Netflix, Amazon Prime Video, and Disney+ have been embedded in many smart TVs. The above content shows you how to watch Amazon videos on different types of Samsung TVs from different methods. Using Kigo Amazon Video Downloader to download videos and watch them offline is a great option if you want an uninterrupted viewing experience.
100% Secure
100% Secure
Useful Hints
Kindly be aware that the trial version allows downloading only the initial 5 minutes of each video. To fully enjoy the complete video, we recommend purchasing a license. We also encourage you to download the trial version and test it before making a purchase.
Videos from Amazon™ are copyrighted. Any redistribution of it without the consent of the copyright owners may be a violation of the law in most countries, including the USA. KigoSoft is not affiliated with Amazon™, nor the company that owns the trademark rights to Amazon™. This page is provided for compatibility purposes only, and in no case should be considered an endorsement of KigoSoft products by any associated 3rd party.
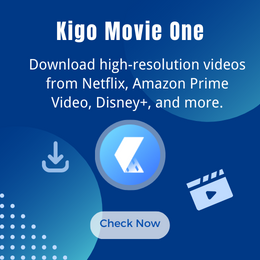
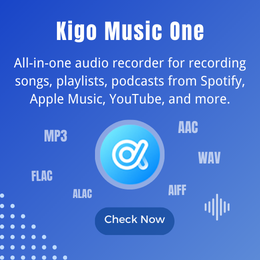
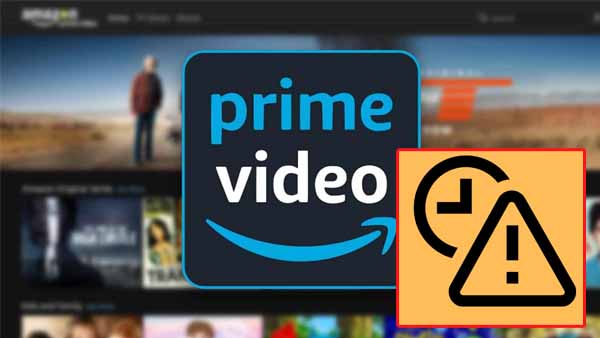
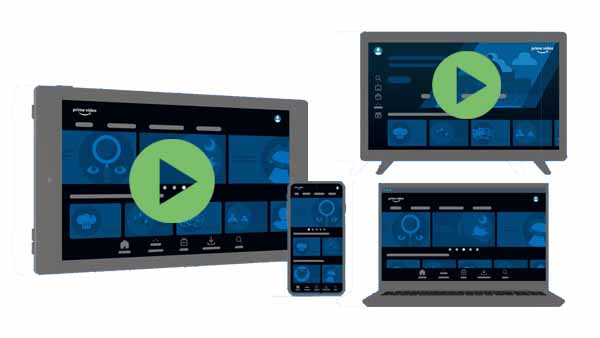
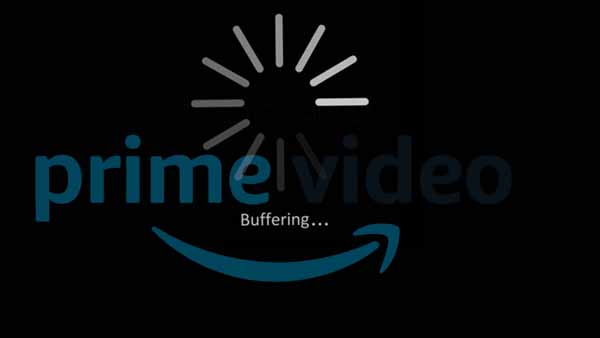

Ashley Rowell, a senior staff writer, is an expert in video and audio subjects, specializing in streaming video and audio conversion, downloading, and editing. She has a deep understanding of the video/audio settings for various devices and platforms such as Netflix, Amazon Prime Video, Disney Plus, Hulu, YouTube, etc, allowing for customized media files to meet your specific needs.