Shortcuts to Each Function
Key Features
Installing of Kigo Video Converter
How to convert videos?
How to edit the video?
How to adjust properties?
Download video
Manage Tasks
Preferences
Update to the Pro. Version
Technical Support
Welcome to Kigo Video Converter!
Thank you for using this product!
Kigo Video Converter is completely a freeware. It is an excellent video converter that is a real all-in-one solution for Mac users who want to put videos on their mobile players. It's also a web video downloader to help you save and convert videos from Youtube, Dailymotion, Metacafe, etc. This powerful Video Converter supports all popular video formats including FLV, MPEG1, MPEG2, MP4, 3GP, 3G2, MOV, AVI, etc. It can convert videos to apple devices like iPhone 5s and so on with perfect output quality and high conversion speed for Mac OS X users.
Kigo Video Converter is designed with various powerful functions to edit your video files. This all-in-one Video Converter for Mac lets you trim movies into segments, merge files to single file, crop video size, set video effects, and even add watermark onto your movies.
With Kigo Video Converter, you can easily put your videos on your mobile devices and enjoy them anywhere. It's simply a tool designed to make your life better.
1.2 Key Features
Converting
- Most video formats are supported
- Work for many popular video players
- Save video as your desired parts and formats
- Add subtitles to video
- Extract audio from video
- Clip video short, crop video size, edit video effects and add watermark
- Trim video clips and merge video segments into one file
- High output quality and easy to use
Downloading
- Download videos from multiple web sites
- Auto convert downloaded videos
- Download videos from Youtube with different resolutions and subtitles
Task
- Counting the tasks
- Separate pending and history tasks
- Shut down or sleep the device after pending tasks finished
- Preview and screenshot history tasks
2 Installing of Kigo Video Converter
2.1 System Requirements
OS Supported: Mac OS X 10.7.x, 10.8, 10.9 or later
Processor: 1G Hz Intel, or above
Physical RAM: 512M or more
2.2 Installation
Step 1:Download the installation package for Kigo Video Converter from download button below.
Step 2: Double-click "KigoVideoConverter-INTEL.dmg" to start installation.
Step 3: Follow the instructions to finish the installation.
Step 4: When you see a window where there is an icon of Kigo Video Converter, drag and drop the icon onto the desktop. Then you can just run the program from the desktop icon.
3 Convert video
3.1 How to convert videos?
Step 1: Load Video files
Click the Add File(s) button (Also through the menu item File-> Add File(s) or drag files to the list directly from your disc or other location) to select the files you want to import.
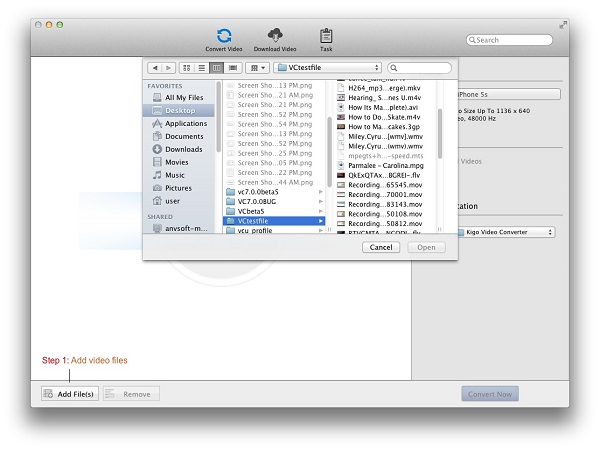
Tips 1:
This powerful Video Converter supports all popular video formats except MTS, MOD, M2TS, TS and TP.
(You can upgrade to the Ultimate version to support these formats.)
Step 2: Set the profile
Click the required profile in Profile drop list on the main interface including all kinds of video profile.
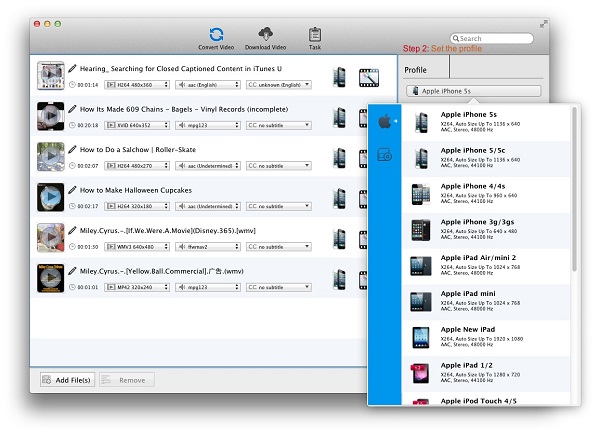
After selection, the selected format will be set for all files on the list.
Tips: The software supports the decoding and encoding of multiple video formats and conversion of formats for iPod, iPhone, Apple TV, etc.
Step 3: Set the destination
Click the Output Location-Folder drop list and then click Choose�� to set the destination.
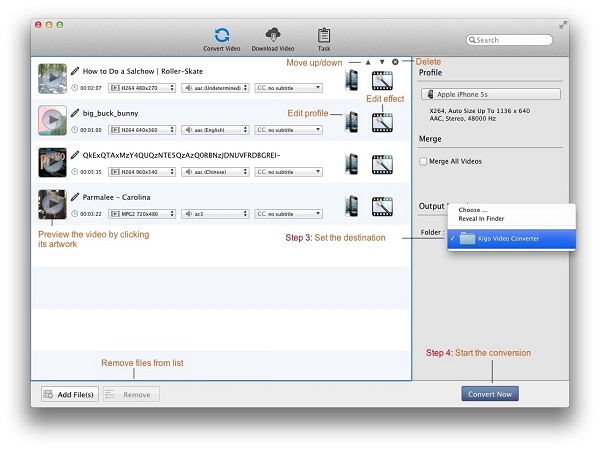
Tips: The default path is / Users/ user/ Movies/ Kigo Video Converter, click Reveal In Finder to open the path.
Step 4: Start the conversion
Click the Convert Now button and then list is empty.
Meanwhile all of the files on the list are added to the Task- Pending- Converting list starting the conversion in turn and the countdown begins.
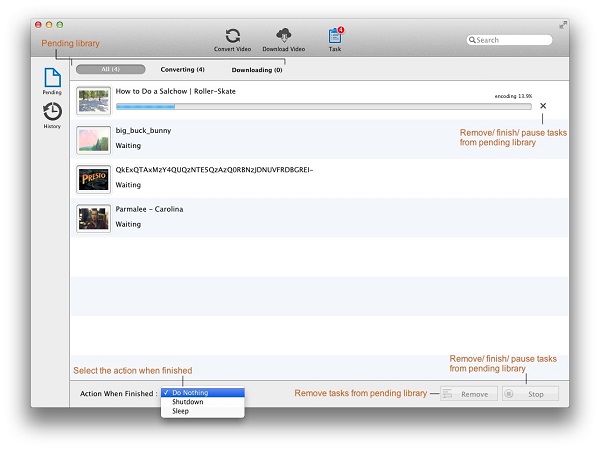
Tips: When previewing or converting for the first time, the application needs Caching fonts information on this computer firstly.
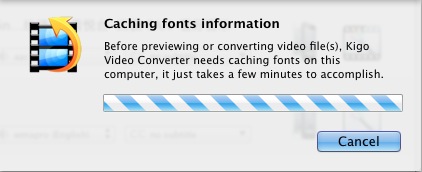
Step 5: finish the conversion
After the conversion is done, it will be deleted form Task- Pending- Converting list, and then added to Task- History- Converted list
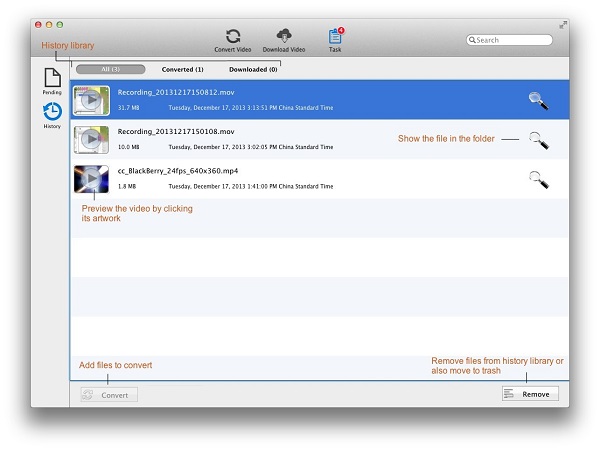
3.2 How to edit the video?
Click Edit effect icon to open the effect window and play video automatically in the Original Preview and Output Preview without any effects.
Section 1: Clip the video based on time
When the video is playing, click start time icon to clip the video based on time by blue marker. And then click the available end time icon to complete the clip. When click reset icon, the blue marked clip will be deleted from playback progress bar.
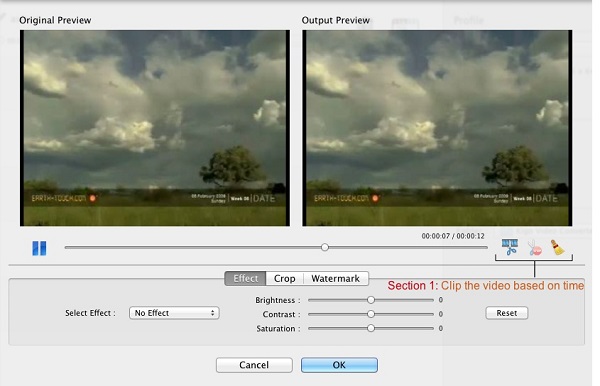
Tips:
1. When the video is paused, it doesn't support clip.
2. You can restart clip the video by clicking start time when a clip completed. And the prior one will be removed.
Section 2: Add effects on the video
1. Click Select Effect drop-list to set No Effect or add the effect such as Blur on the video.
2. Drag the value sliders to adjust Brightness, Contrast and Saturation.
3. Click Reset button to cancel the Effect settings on the video.
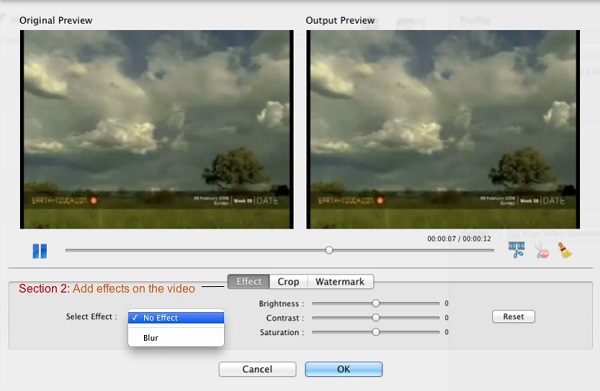
Section 3: Crop the video based on viewfinder
Check on Enable Crop and then the crop frame will show up in the Original Preview window. The Output Preview will display the pictures from viewfinder. When Checking on Enable Crop, click the drop-list to set the Zoom Type such as Letter Box, Keep Original, Force Scale, 16:9 and 4:3.
And you can add other effects by checking on Mirror and Flip.
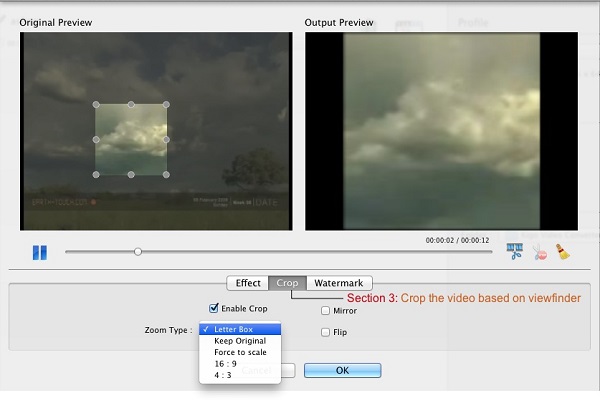
Tips:
1. Drag and resize the crop frame can customize the viewfinder.
2. Changing the cropped and effects is independent with each other.
Section 4: Add watermarks on the video
Click Watermark Type drop-list to set No Watermark or set watermark with Image Watermark or Text Watermark.
Set Image Watermark: Click the available "..." button to add Watermark Content and then drag the available slides to adjust Opacity.
Set Text Watermark: Input the text in the Watermark Content and click the available "..." button to set the font. Then drag the available slides to adjust Opacity.
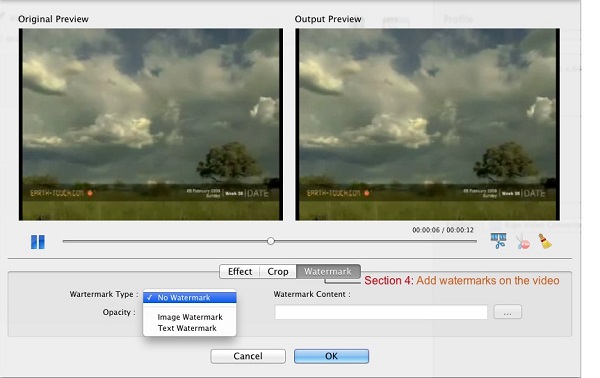
Tips:
1. You can drag and resize the watermark in the Output Preview window.
2. Changing the Watermark Type will remove the watermark that has been added.
Note:
1. All effects produced from Effect, Crop and Watermark will be both displayed in the Output Preview window.
2. Changing the Clip, Effect, Crop and Watermark is independent with each other.
3.3 How to adjust properties?
Section 1: Adjust parameters of the profile
Click Edit profile icon to adjust parameters of the profile according to you requirements, you can also keep the defaults.
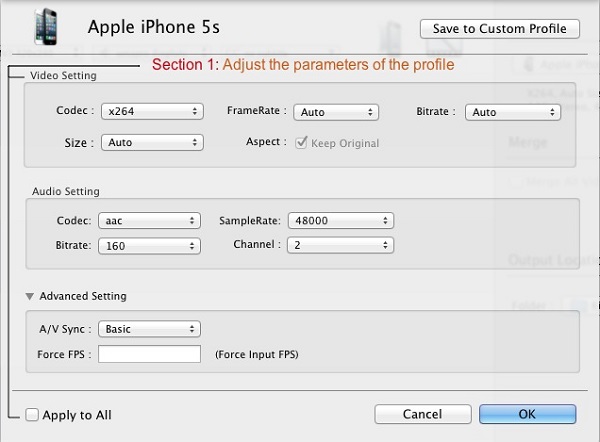
Tips: When checking on the option Apply to All, your Profile/ Video/ Audio/ Advanced customized settings will apply to all files in the Convert Video list.
Section 2: Customize profile
In the profile parameters window, click Save to Custom Profile button to customize profile.
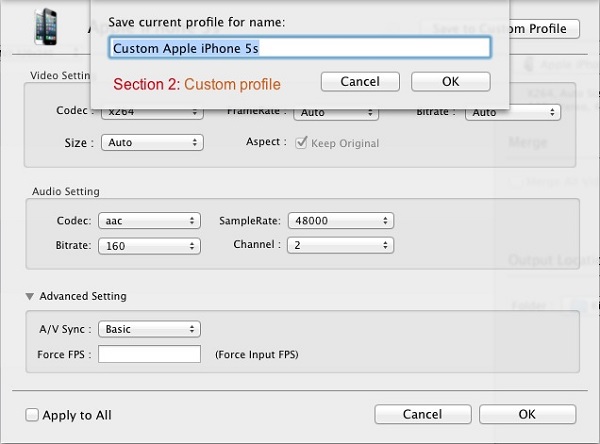
Typing the name of the new profile in pop-up window, and you can also keep the defaults. Then the custom profile is added to Customized Video category. It could be deleted from Profile list by clicking ��-�� icon.

Section 3: Customize name
Click the  icon to customize the name of the output file unless not be added to Task.
icon to customize the name of the output file unless not be added to Task.
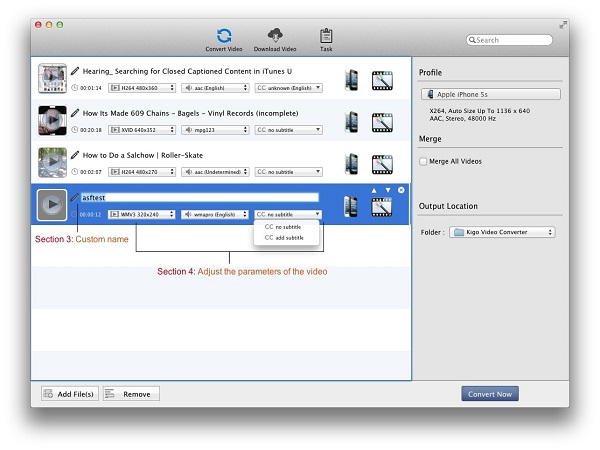
Section 4: Adjust parameters of the video
The parameters of the video include video, audio, and subtitle. Click the drop list to adjust the parameters.
In addition, you can add an extra subtitle (srt, ass, ssa, smi subtitle format supported) into the video by clicking add subtitle.
Section 5: Merge all videos
When checking on Merge All Videos, you can merge multiple files into one.
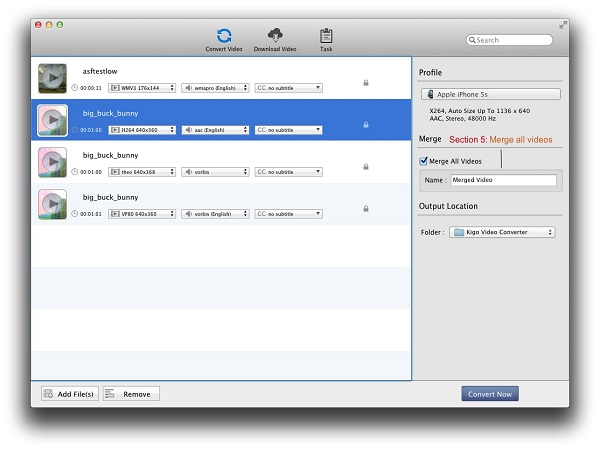
Tips:
1. One file does not support being merged.
2. The videos of merged video can freely add, delete, sort and preview.
3. The videos of merged video can't custom profile separately.
4. The merged video doesn't support editing video.
3.4 How to save a frame from the video?
Step 1: Preview the video
Click the play button at artwork of each file to let you preview the video. Then a preview window pops up.
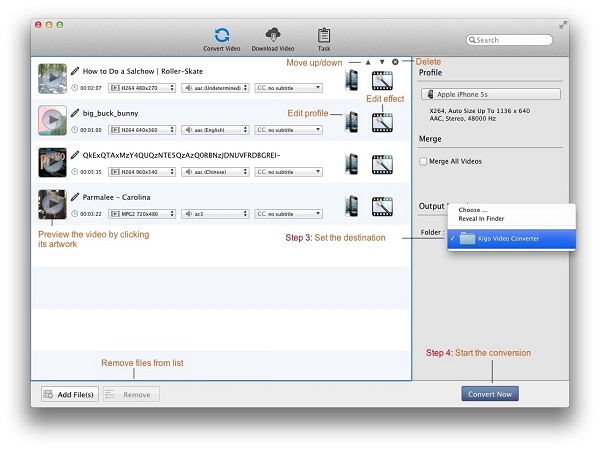
At the bottom of the window, a menu bar with play button, sound button, screenshot button, progress bar and time parameters can help you preview video better.
Step 2: Screenshot the video
Click the screenshot button on the menu bar, then a frame from the video will be saved to the default path "/ Users/ user/ Pictures/ Kigo Video Converter Ultimate" with ".png" format.
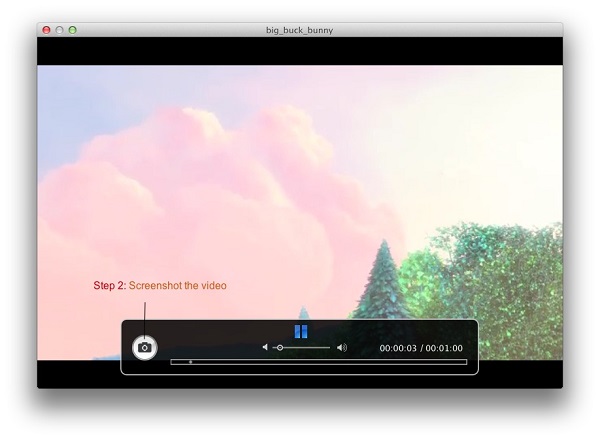
4 Download video
4.1 How to download video from the Internet
Step 1: Add URL
Click the Add URL button and then Input URL window pops up. Input or paste the URL to add the URL you want to import. After parsing successfully, the file will display in the Download Video list. Also through the menu item File-> Add URL or drag URL to the list directly.
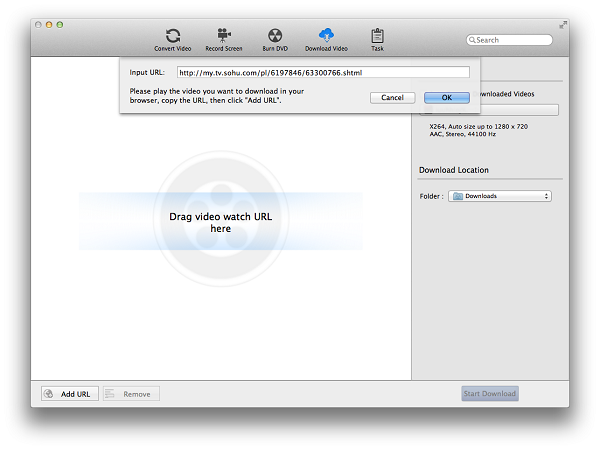
Tips:
1. Support 10 script download sites below.
- http://www.dailymotion.com
- http://www.facebook.com
- http://www.howcast.com
- http://www.liveleak.com
- http://www.metacafe.com
- http://www.mtv.com
- http://www.vevo.com
- http://www.youku.com
- http://www.myvideo.de
- http://www.nicovideo.jp
2. After you add URL that comes from http://www.nicovideo.jp, you must login to download.
Step 2: Set the destination
Click the Download Location- Folder drop list and then click Choose ��to set the destination.
Tips: The default path is / Users/ user/ Downloads, click Reveal In Finder could open the path.
Step 3: Start the download
Click Start Download button and then list is empty. Meanwhile all of the files on the list are added to the Task- Pending- Downloading list starting the downloading in turn and the countdown begins.
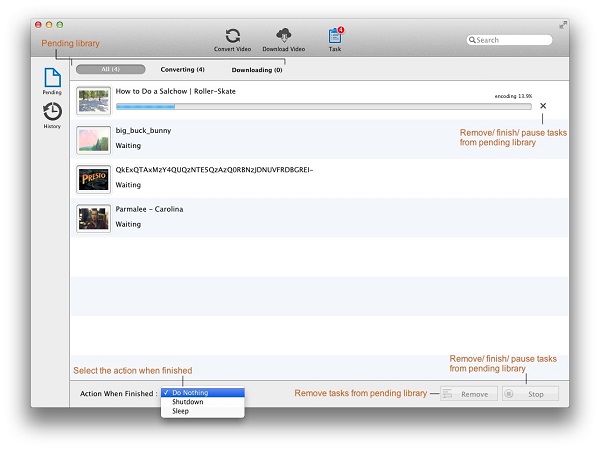
Step 4: Finish the download
After the download is done, it will be deleted form Task- Pending- Downloading list, and then added to Task- History- Downloaded list.
Tips:
When downloading videos from Facebook, Howcast, Liveleak and Youtube, you can choose different
Format, Resolution to download. But only Youtube supports to choose Download subtitle.
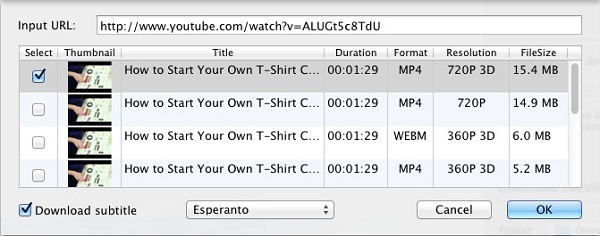
4.2 How to auto convert downloaded video?
Firstly, make sure the Auto convert downloaded video is checked and the Profile is set before the Step 3 in the download process.
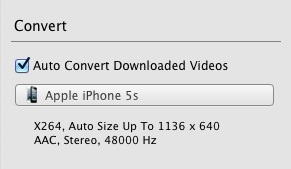
Then the downloaded file will also be added to Task- Pending- Converting list at the same time in the Step 4. So the downloaded file is automatically converted. And then the auto convert downloaded file will also be added to the Task- History- Converted list.
5 Manage Tasks
5.1 Pending library
File library:
All: Showing up all of the files in the Converting, Downloading library by the date added.
Converting: All files which are converting or waiting for converting will show up in the main file list whenever you click
this library.
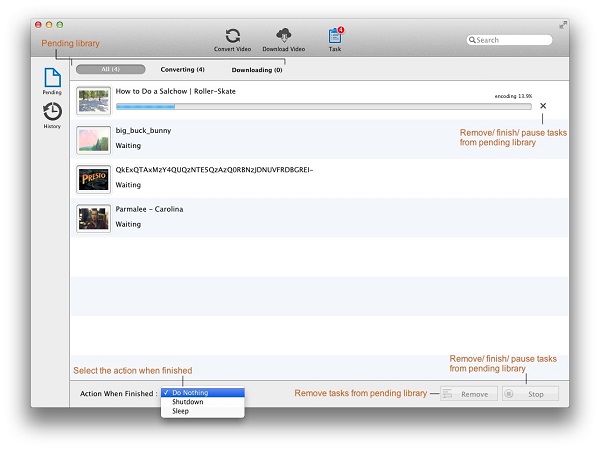
Other Options:
Action when finished: You can set Do Nothing, Shutdown or Sleep.
Remove: You can remove files from list by clicking Remove button.
Stop: In Converting library, click Stop button to remove convert files. In Downloading library, click
Stop button to pause the download and the upload. And then the Stop button changes to the Start button
that can restart the download and the upload.
Tips: The function of the deleted icon  at the end of the file is the same to the Stop button.
at the end of the file is the same to the Stop button.
5.2 History library
File library
All: Showing up all of the files in the Converted and Downloaded library by the date added.
Converted: All files which finished the conversion will show up in the main file list whenever you click this library.
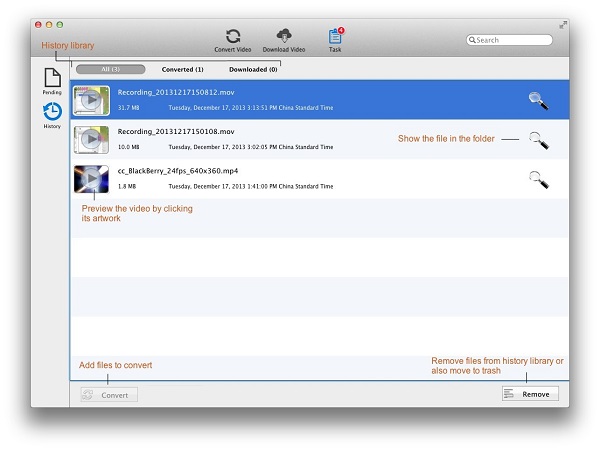
Other Options
Remove: You can remove files from list or also remove to trash.
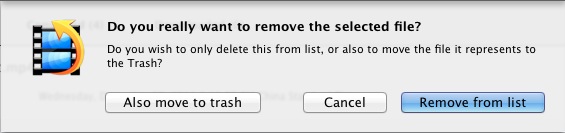
Reveal in finder: You can find the target file in folder by clicking the magnifier icon
 .
.
Tips:
1. If the output doesn't exist, the title of the file in the History library will turn red.
2. It doesn't support the function of Youtube and Convert from History library.
6 Preferences
6.1 General Tab
Default Convert Output Directory
The default value is / Users/ user/ Movies/ Kigo Video Converter. You can customize the output directory by clicking the "..." button.
Default Snapshot Output Directory
The default value is / Users/ user/ Pictures/ Kigo Video Converter. You can customize the output directory by clicking the "..." button.
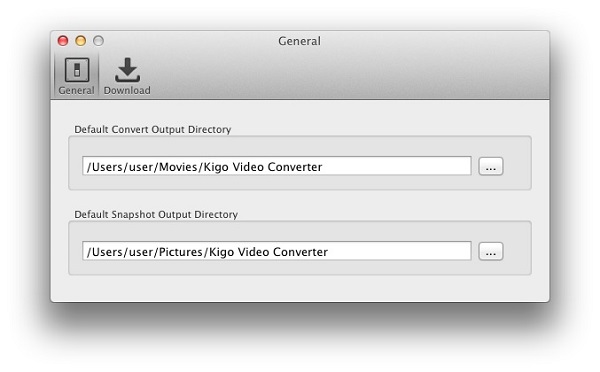
6.2 Video Convert Tab
Customize settings before converting
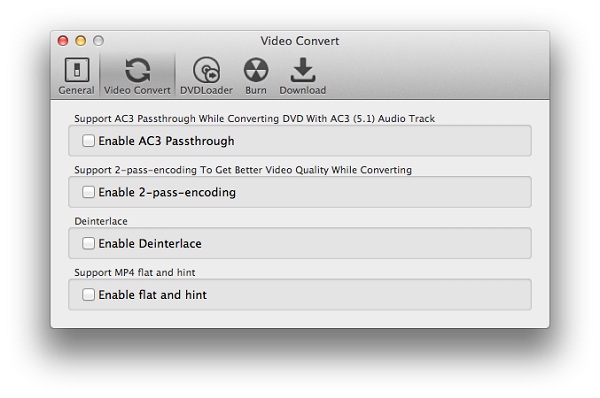
Enable AC3 Passthrough: Enable AC3 Passthrough while converting DVD with AC3 (5.1) Audio track or not.
Enable 2-pass-encoding: Support 2-pass-encoding to Get Better Video Quality while converting or not.
Enable Deinterlace: Deinterlace or not.
Enable flat and hint: Support MP4 flat and hint or not.
6.3 Download Tab
Download Directory
The default value is / Users/ user/ Downloads. You can customize the output directory by clicking the �� button.
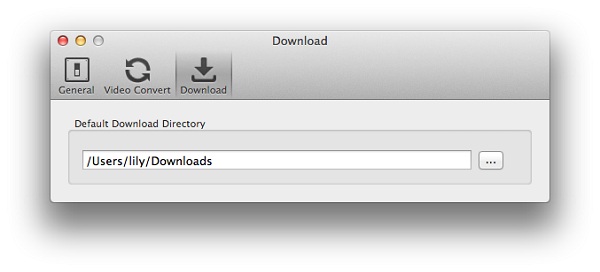
7 Update to the Pro. Version
7.1 About the Pro. Version
Why should I update to Kigo Video Converter Pro version?
More output formats supported
Put simply, Kigo Video Converter Pro is an enhanced version to this free version. The Pro version support more profile for you to choose, as Apple Software Format (FCPro), HD Movie Format, Convert 2D to 3D��
Support Converting DVDs
The Pro. Version supports to convert both video movie and DVDs (DVD disc or DVD Folder) to any format you want. And you can choose to save the subtitle and audio track of DVD as you wish.
Upload the converted file to Youtube
You can share the files by uploading the converted file to Youtube through the Pro. Version.
7.2 Get the Pro. Version
Kigo Video Converter Pro Homepage
http://www.kigo-video-converter.com/video-converter-pro-mac/index.html
8 Technical Support
8.1 Contact us
Kigo Video Converter Homepage
http://www.kigo-video-converter.com/free-video-converter-mac/
Update to Kigo Video Converter Pro Version
http://www.kigo-video-converter.com/video-converter-pro-mac/
8.2 Support
If you have any problems, please contact us. We will help you as soon as possible. Thank you!
Support E-Mail:[email protected]